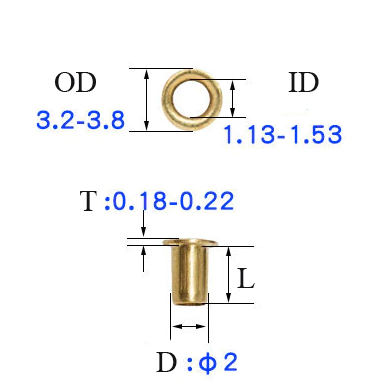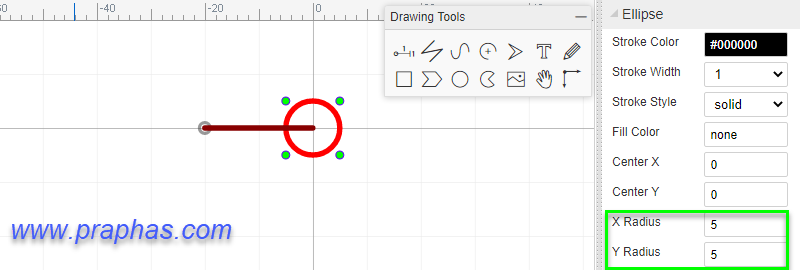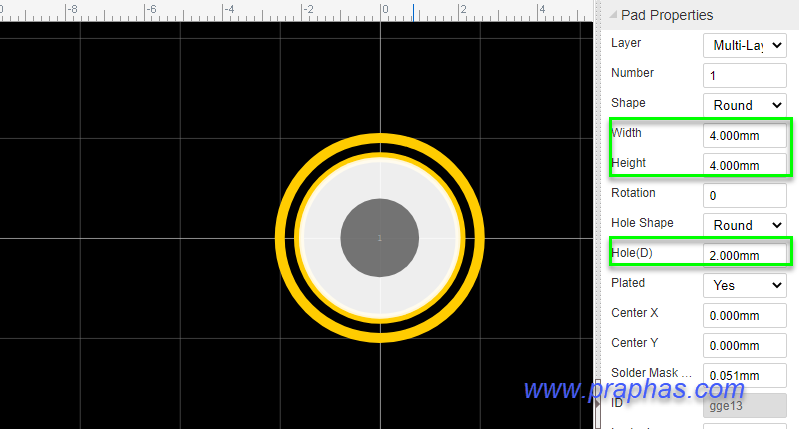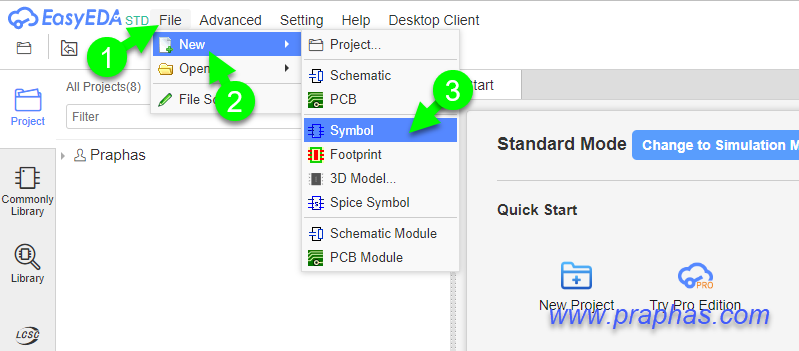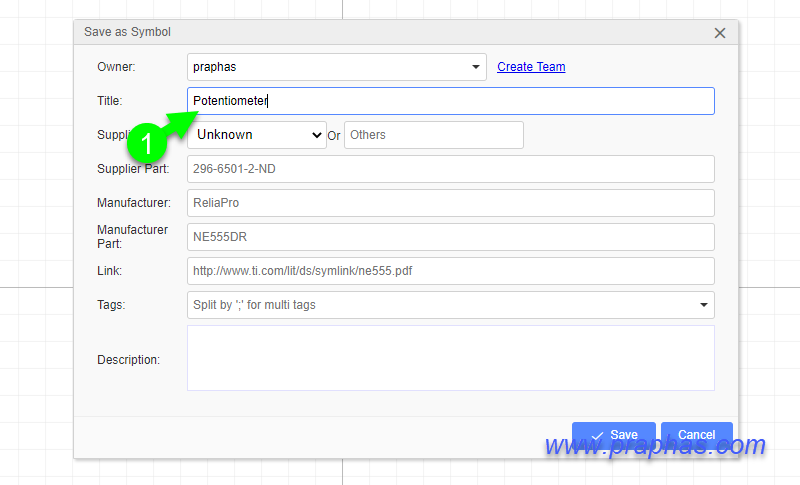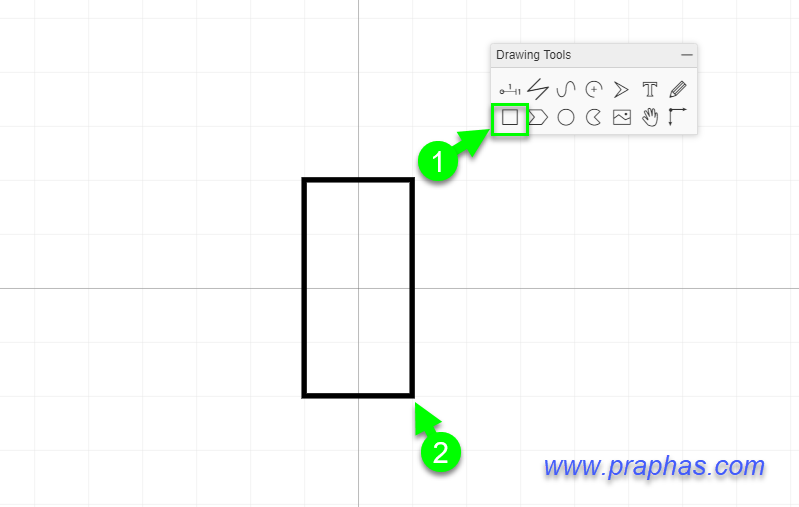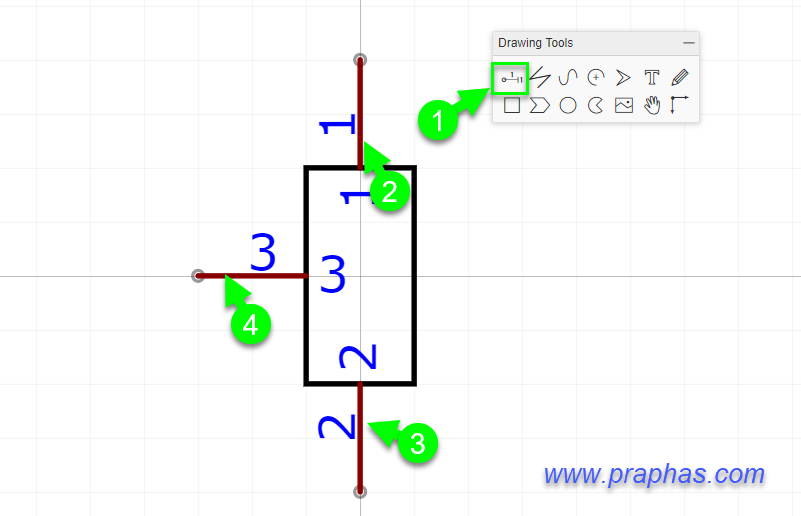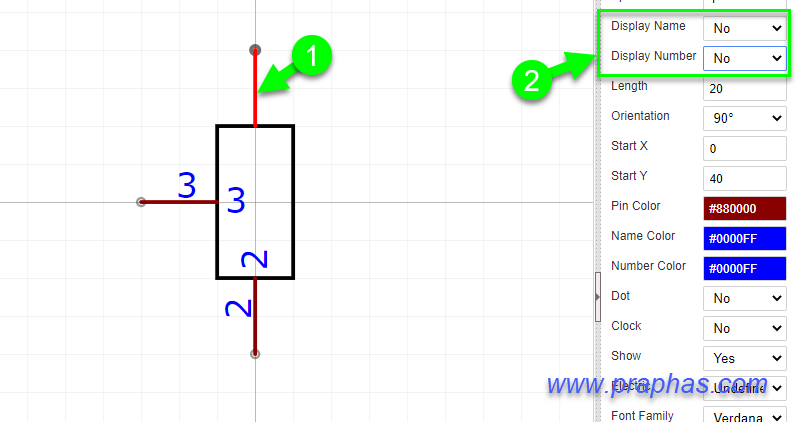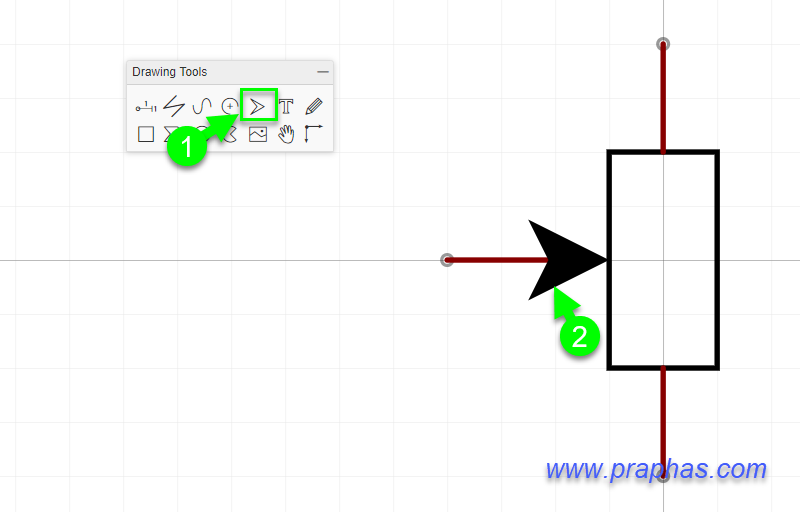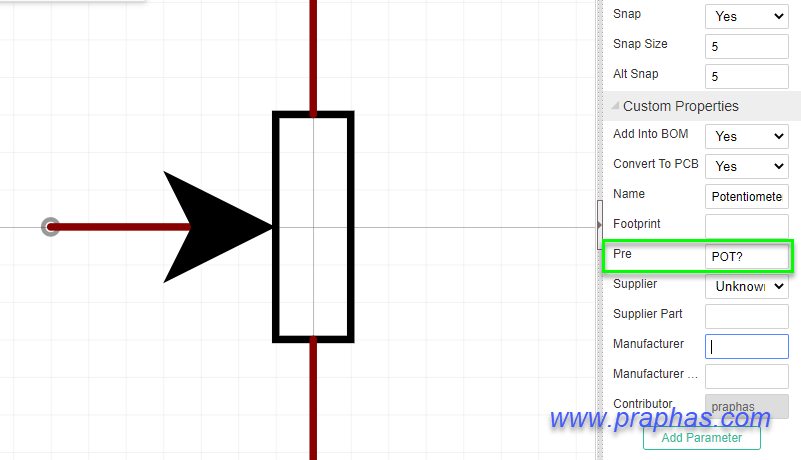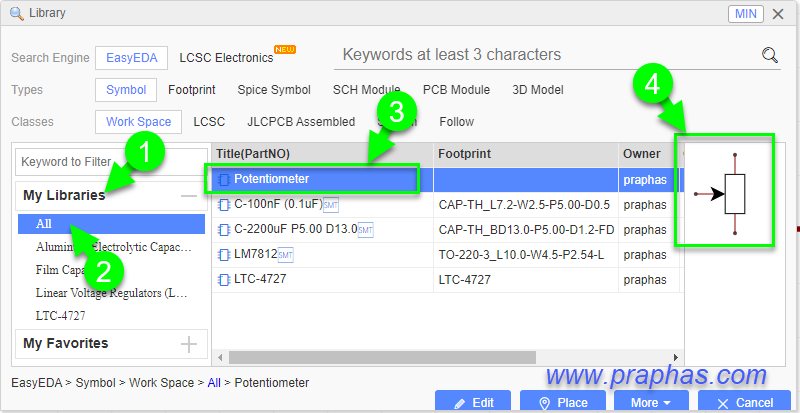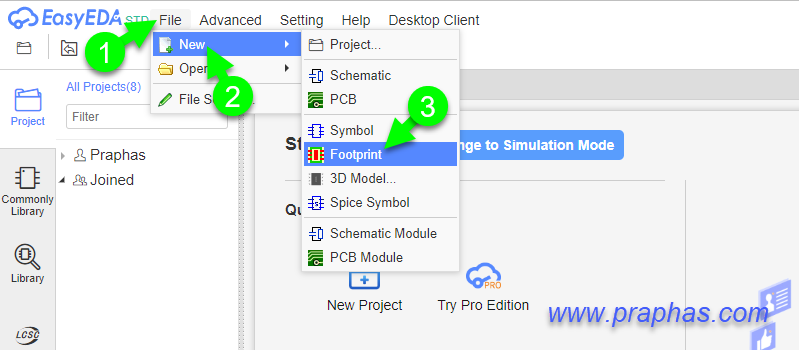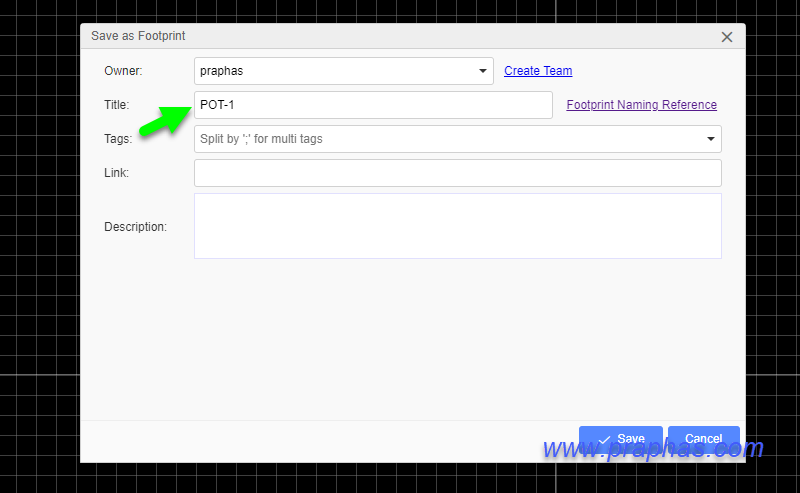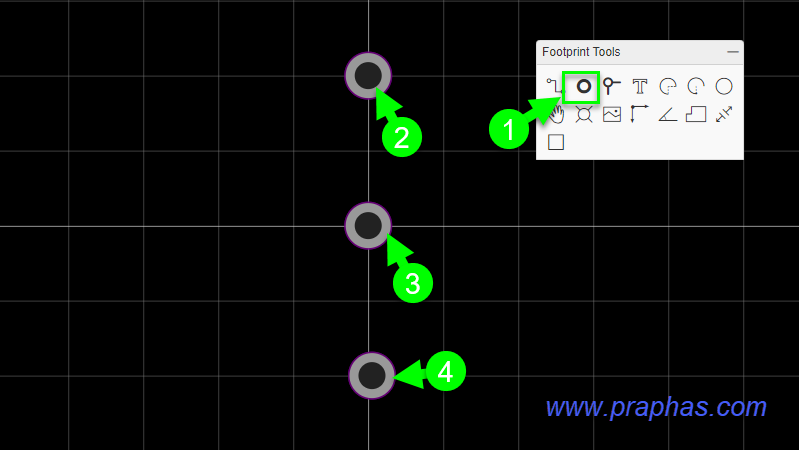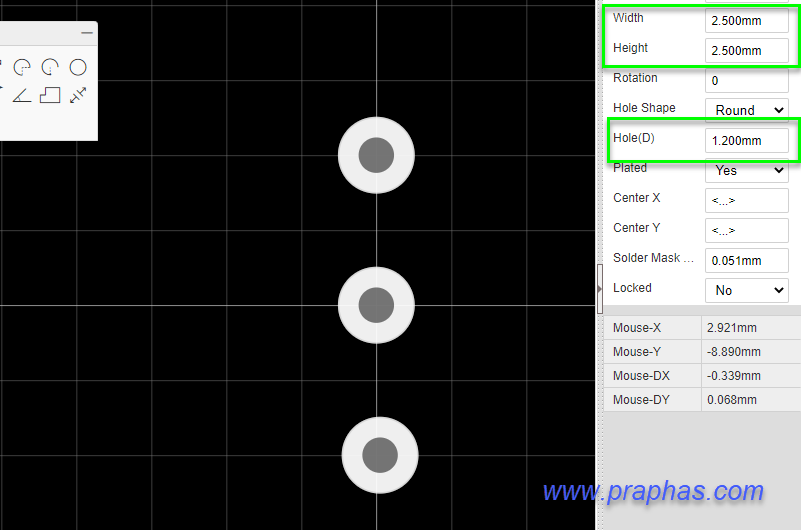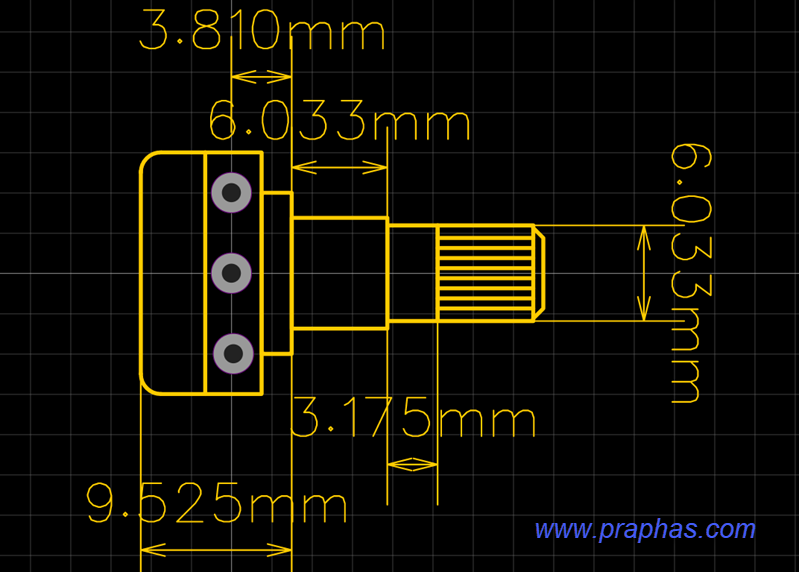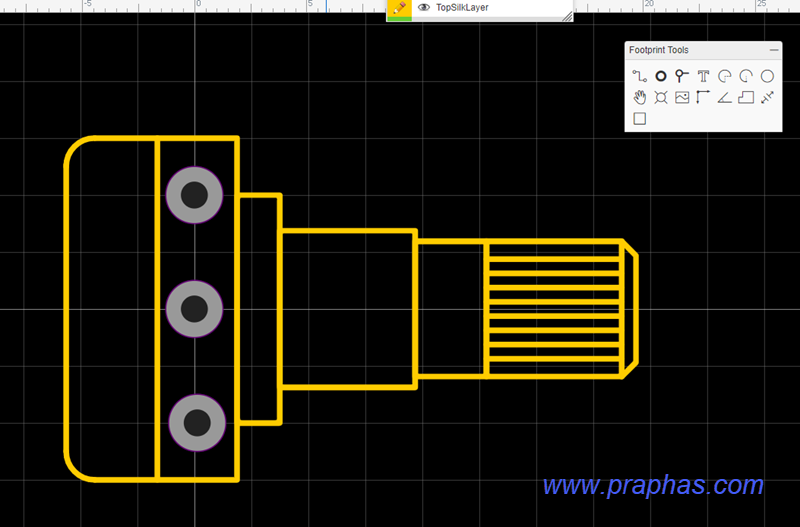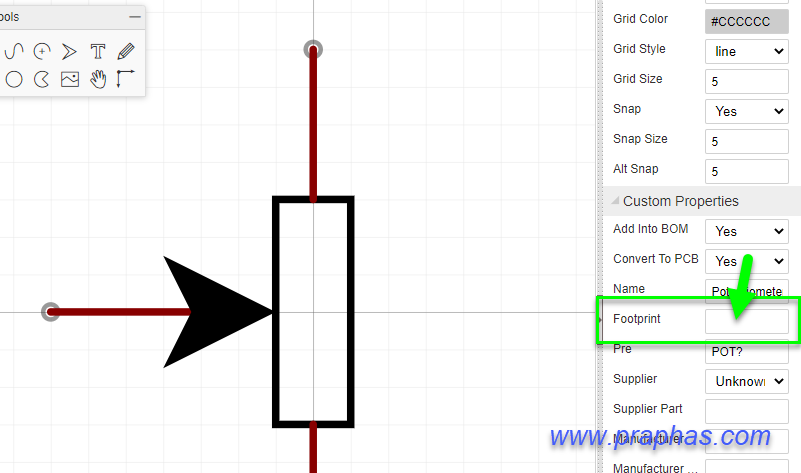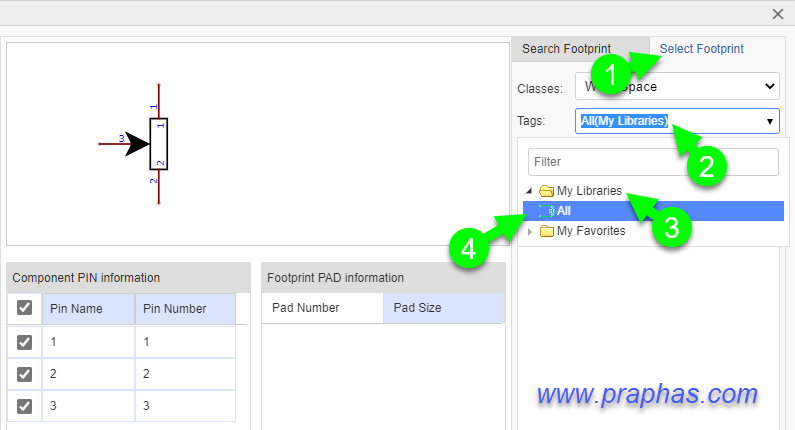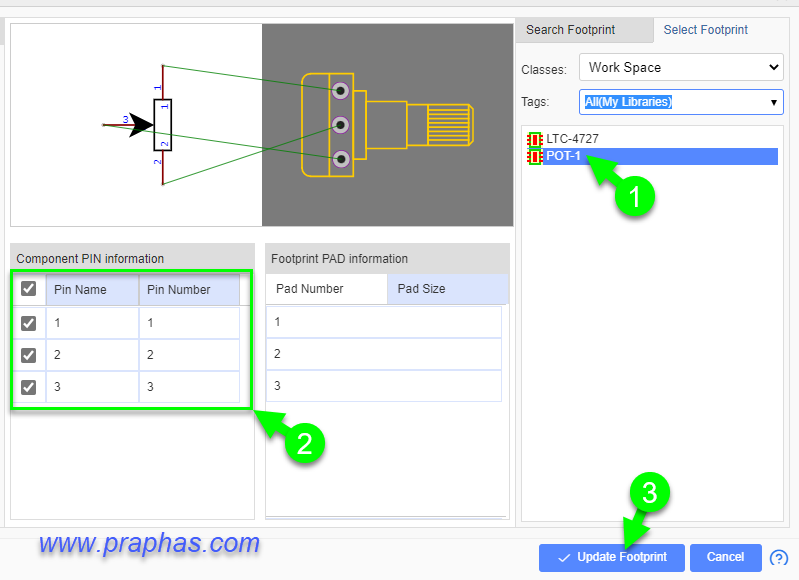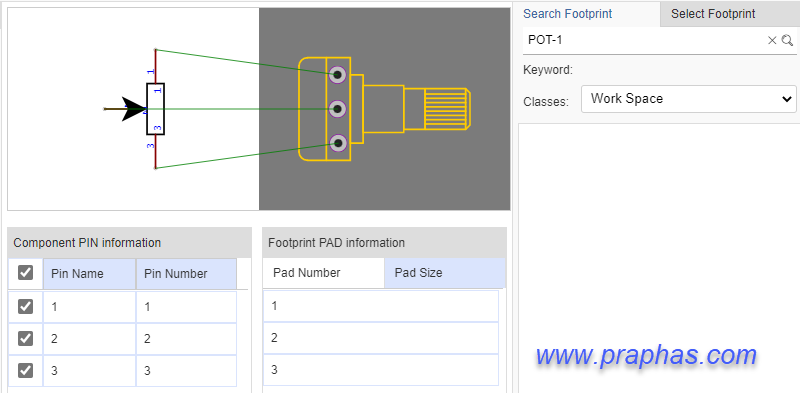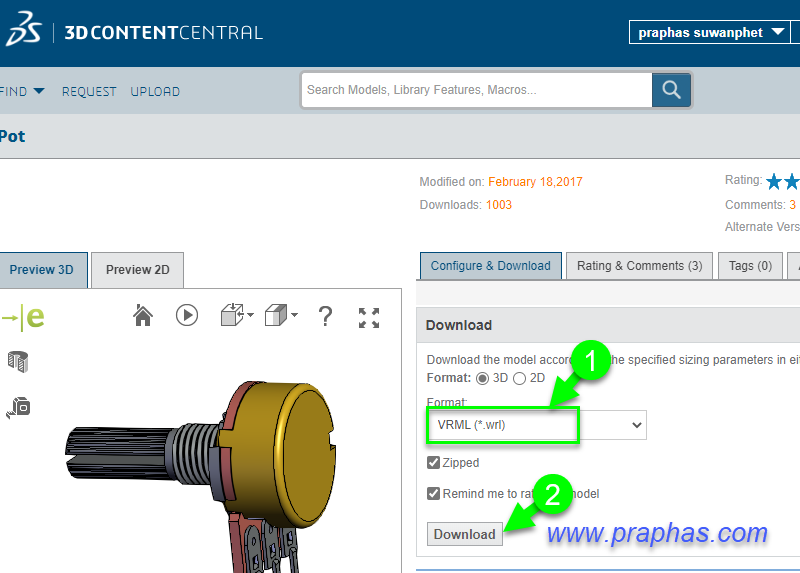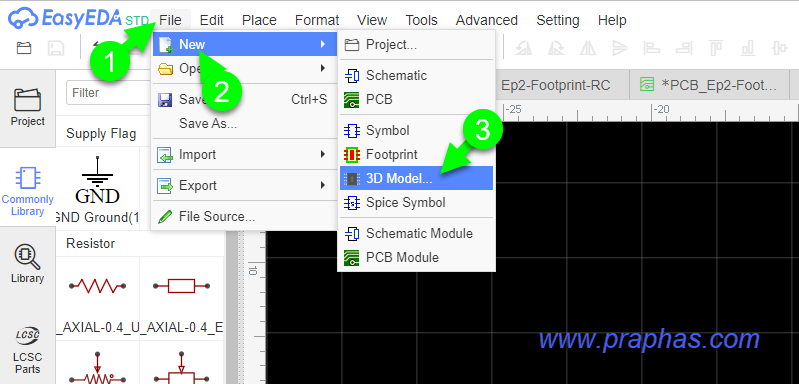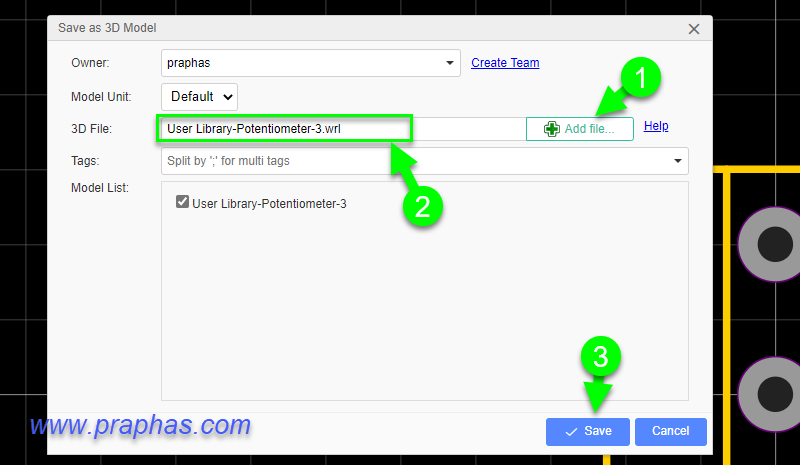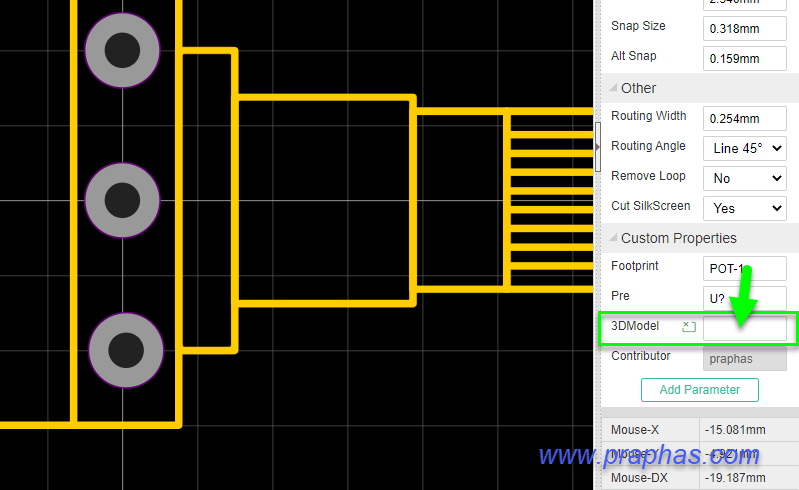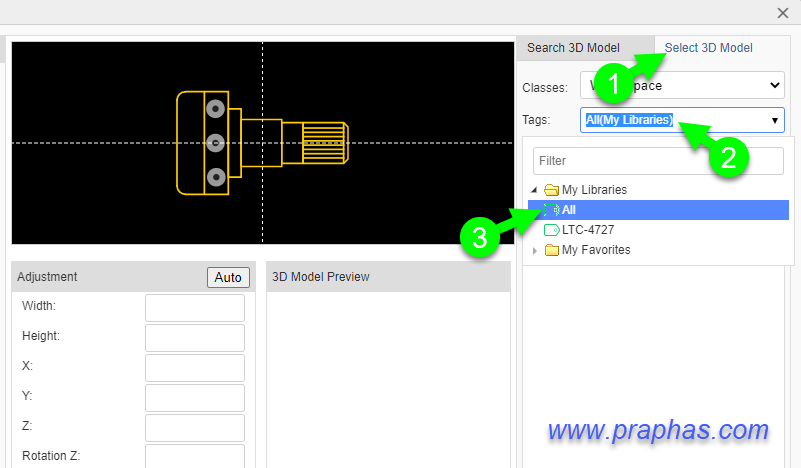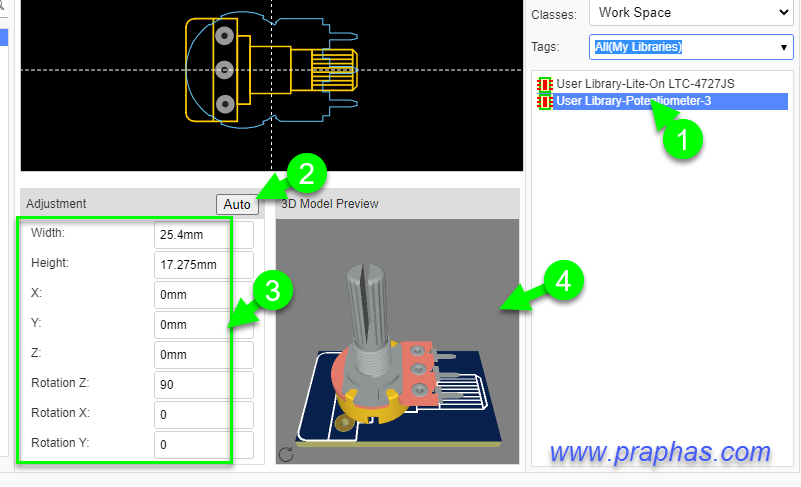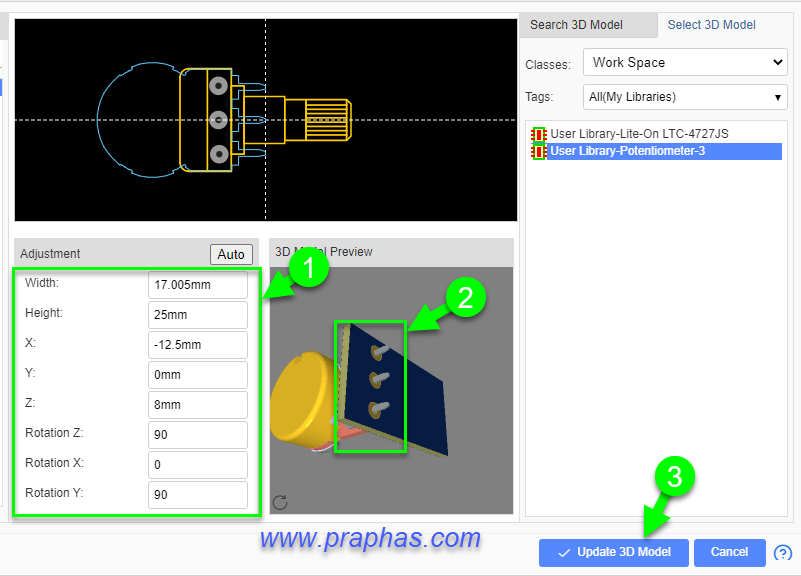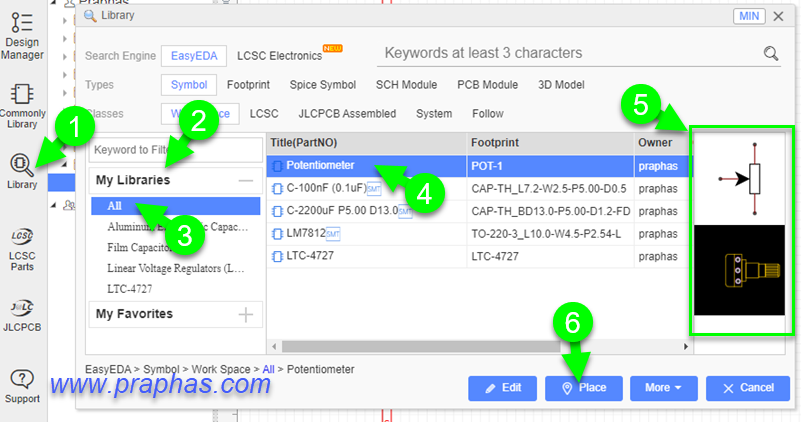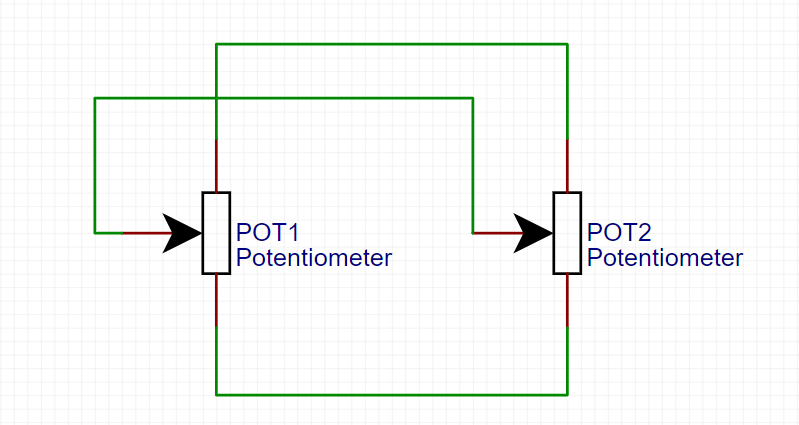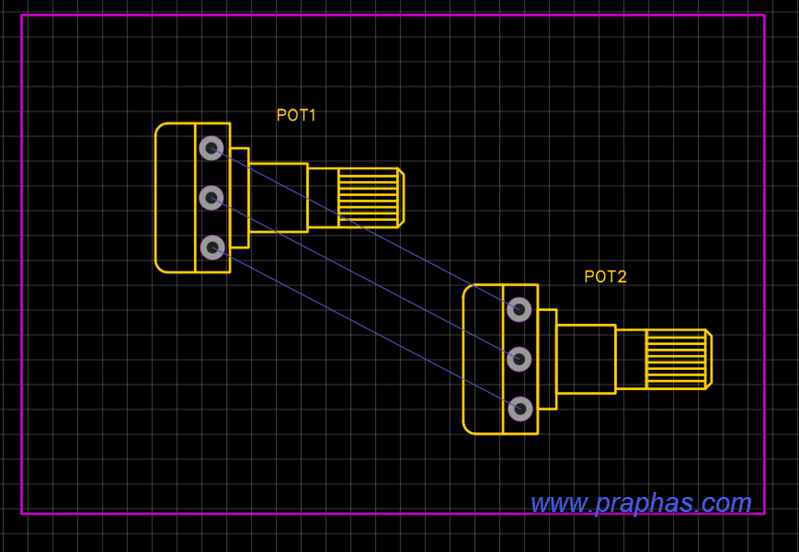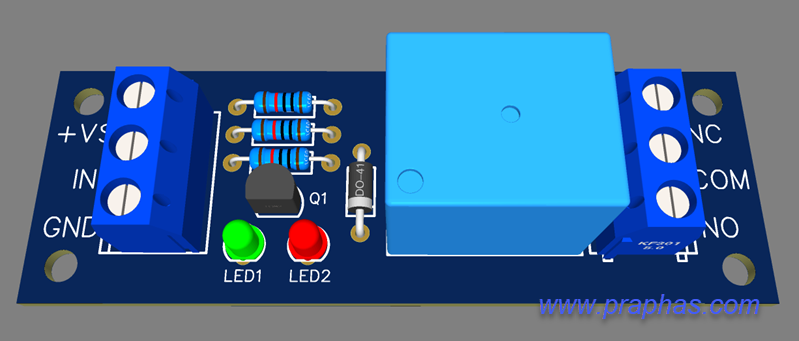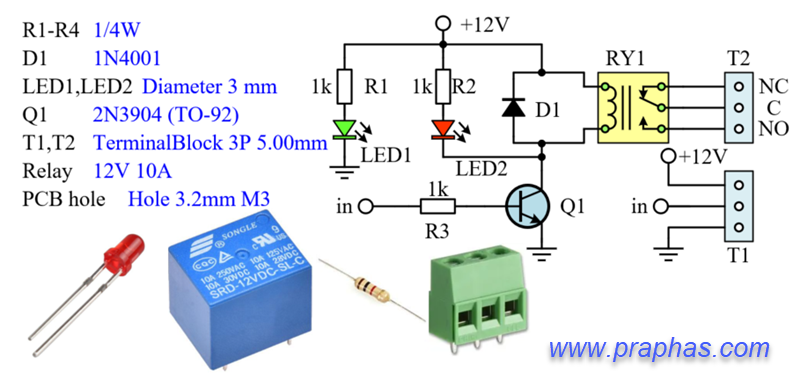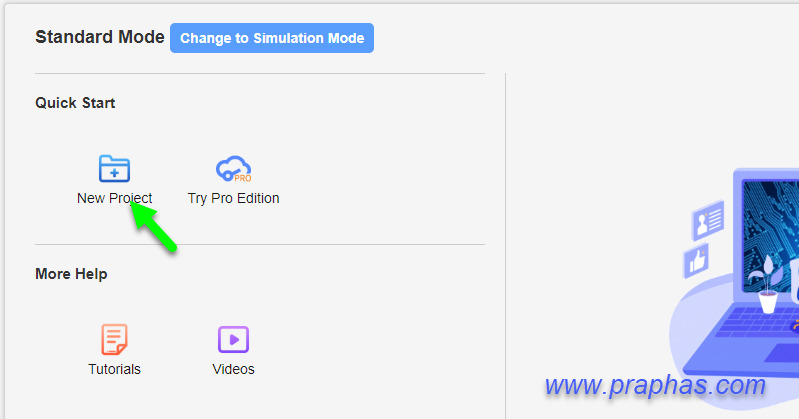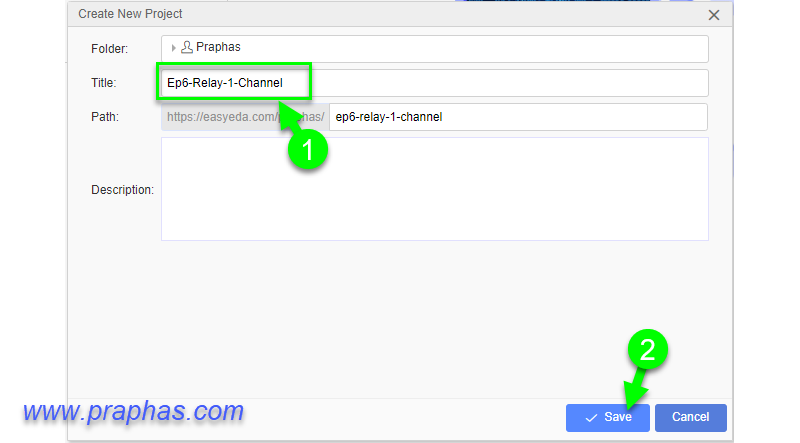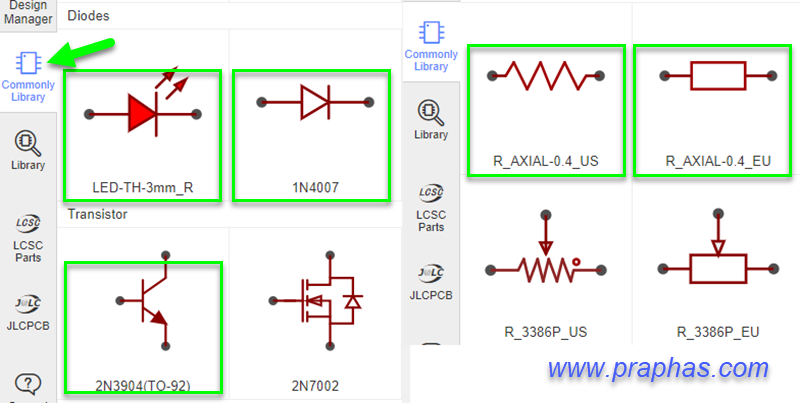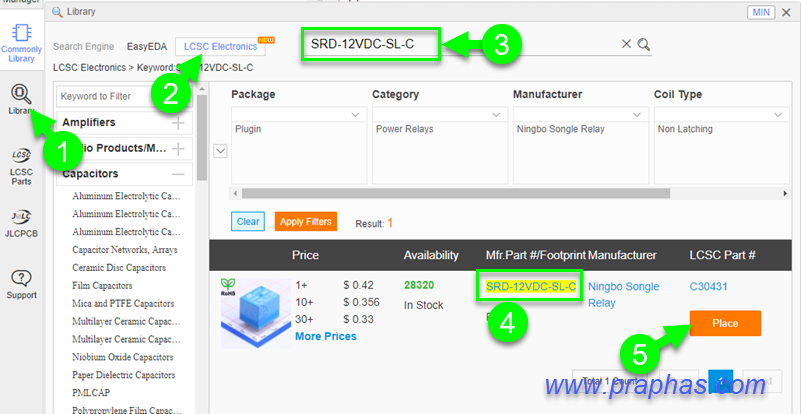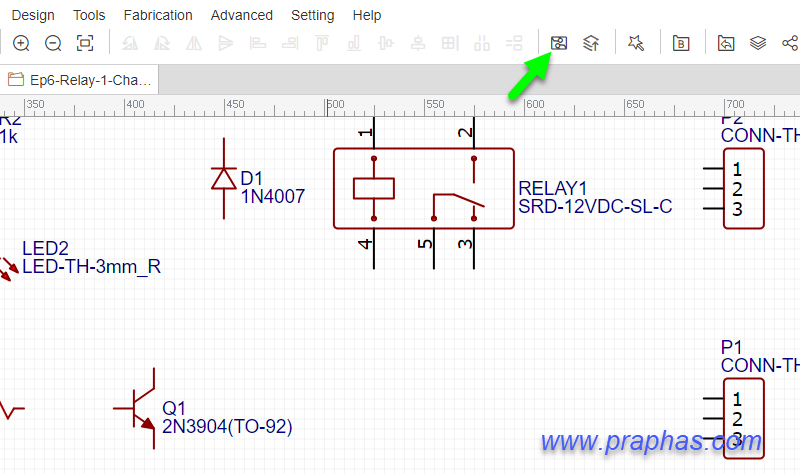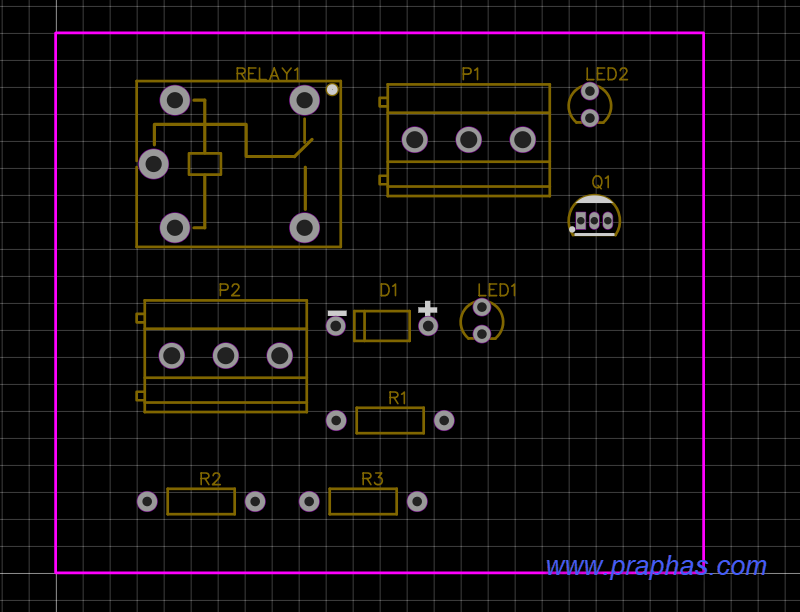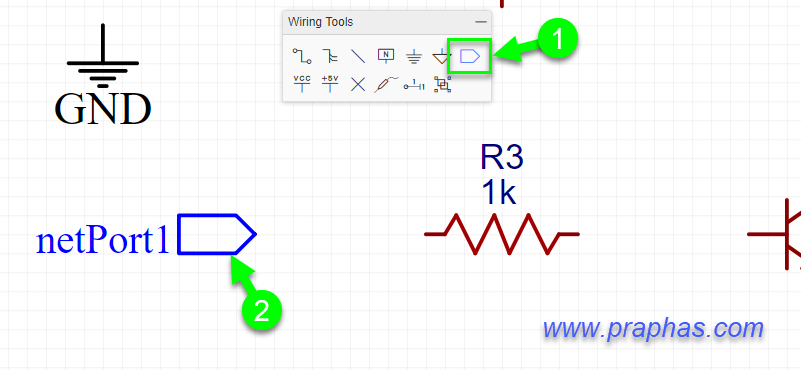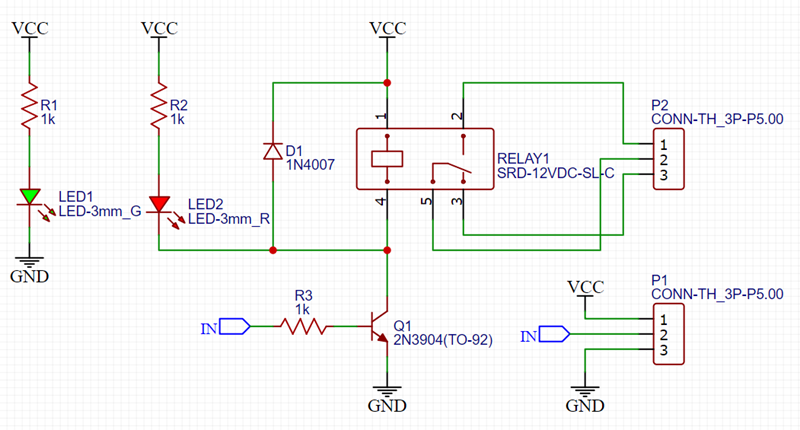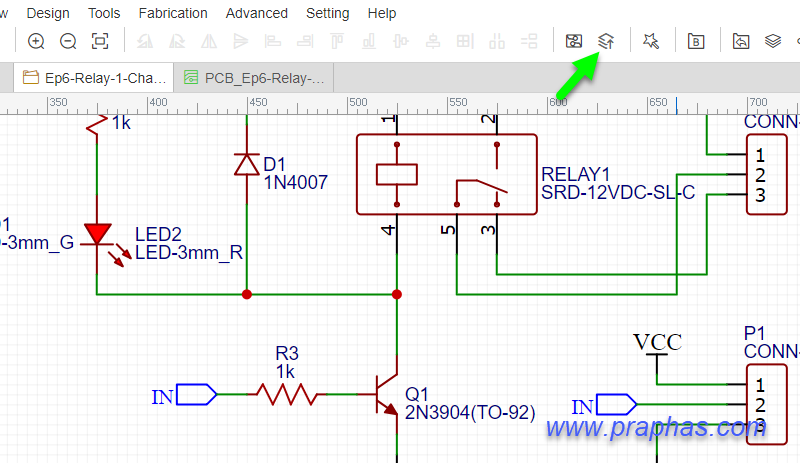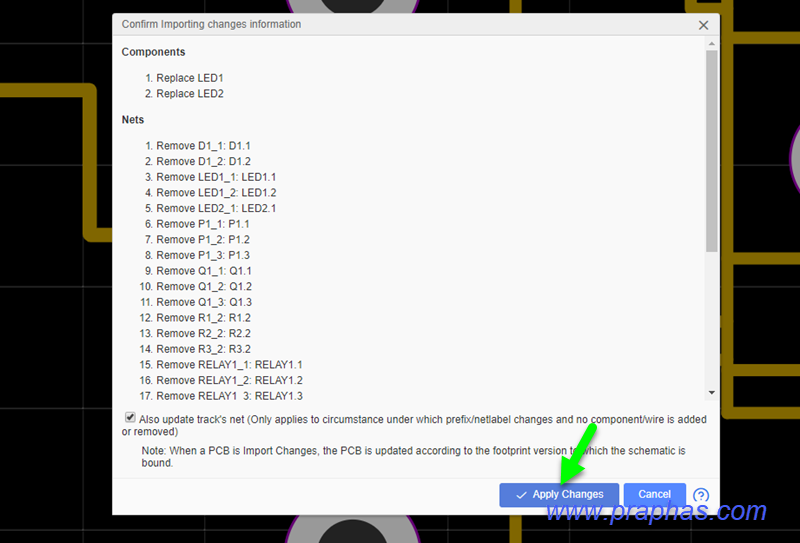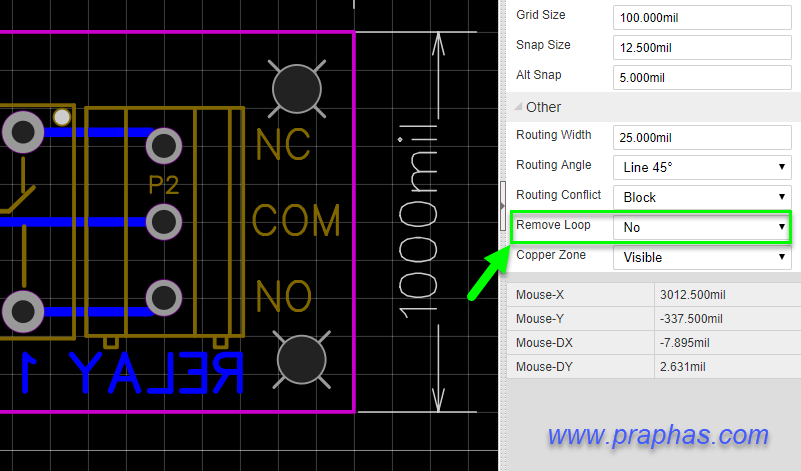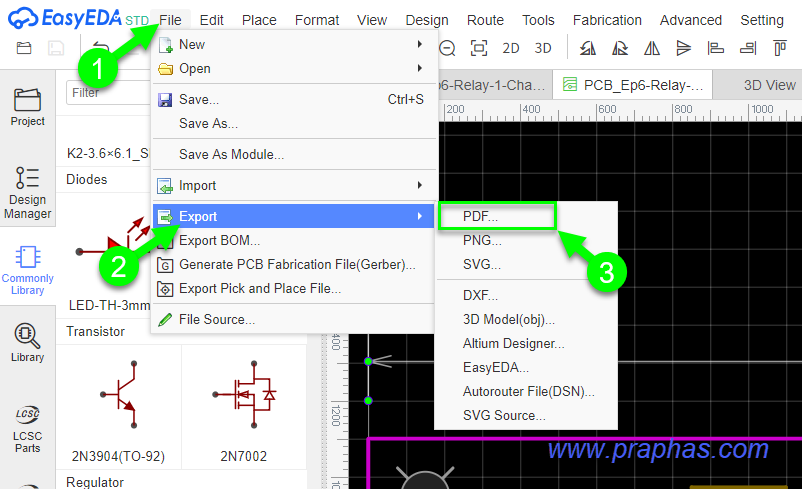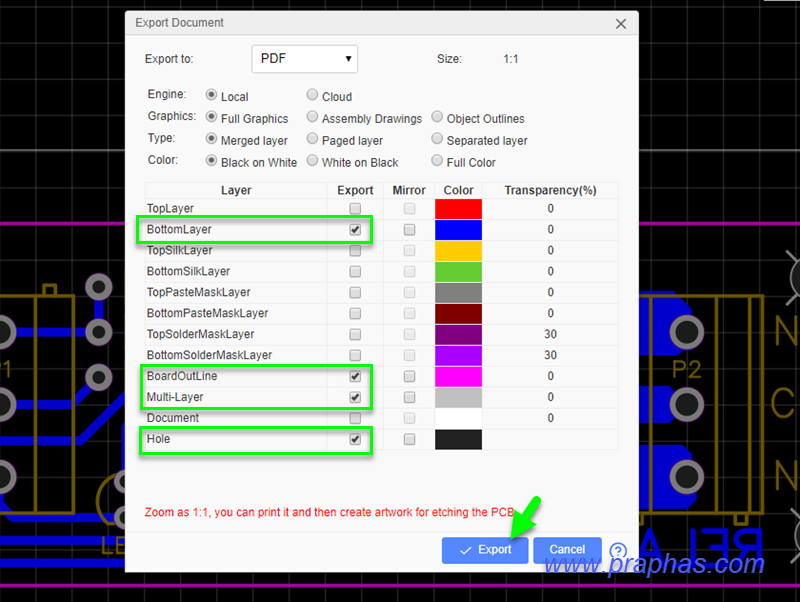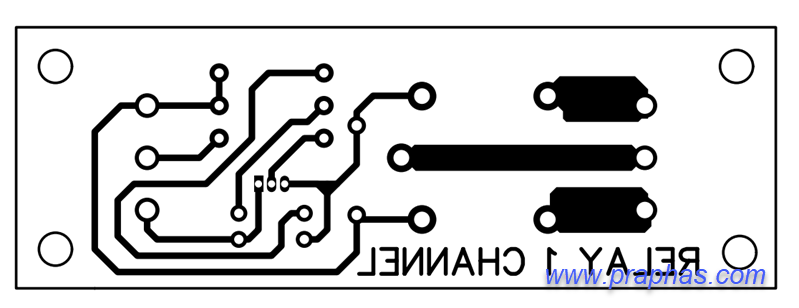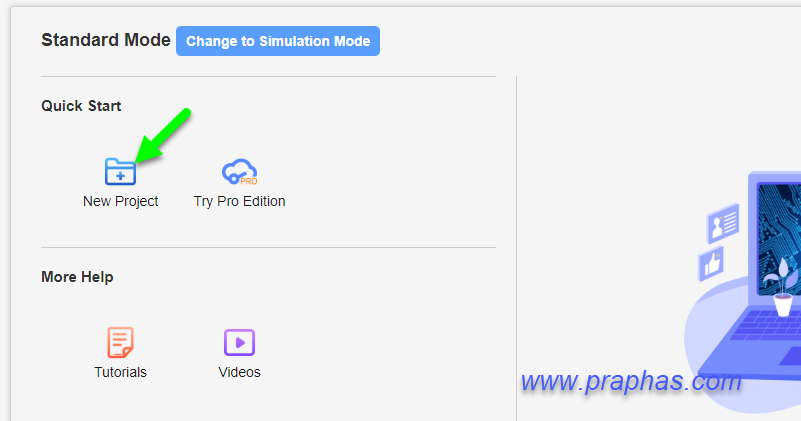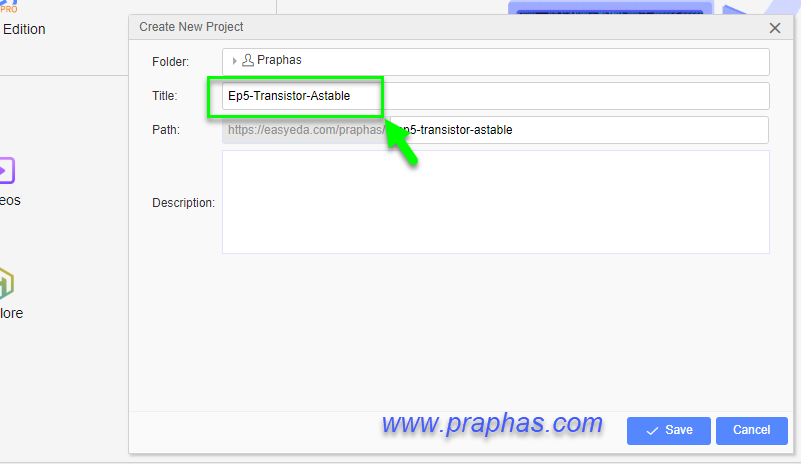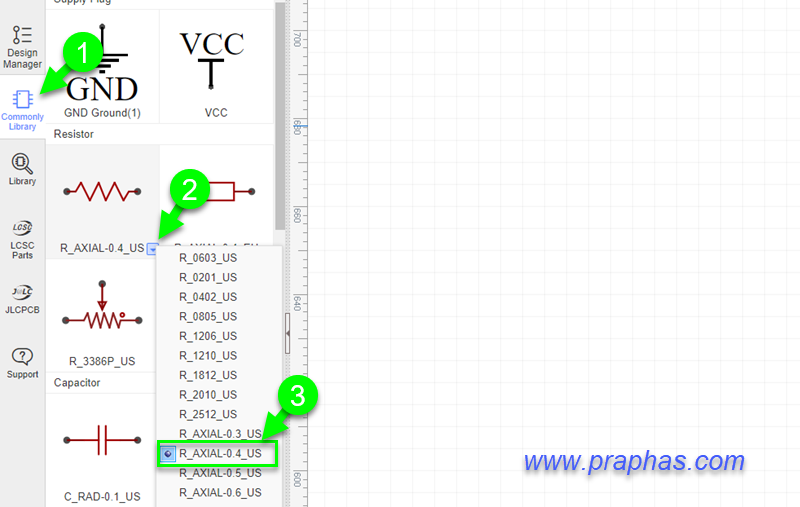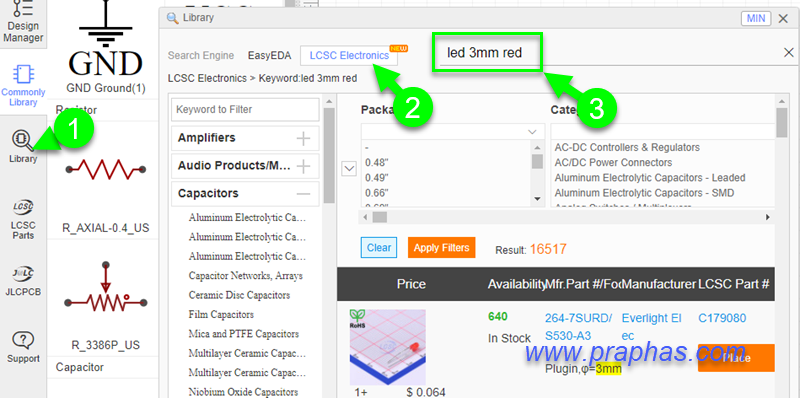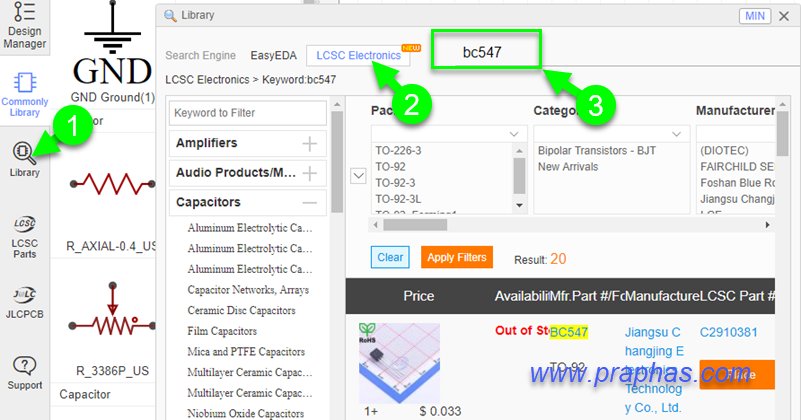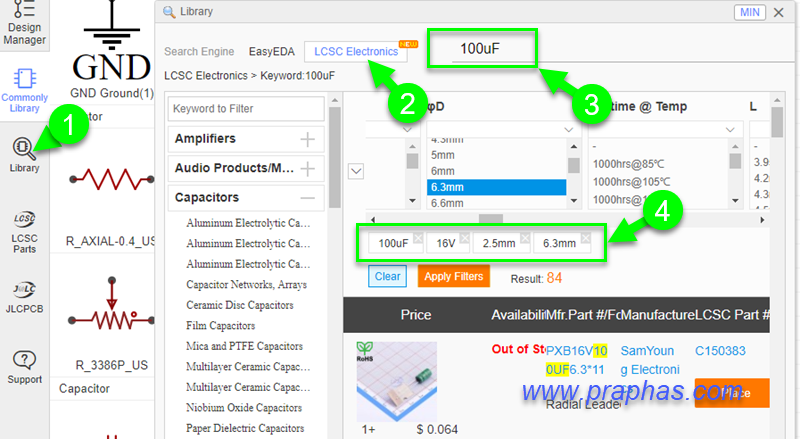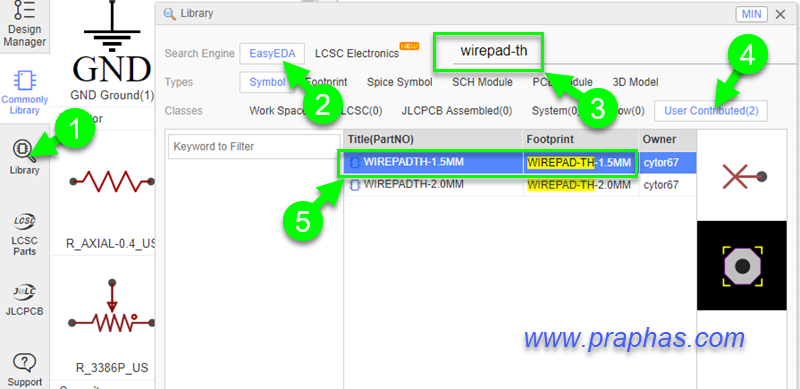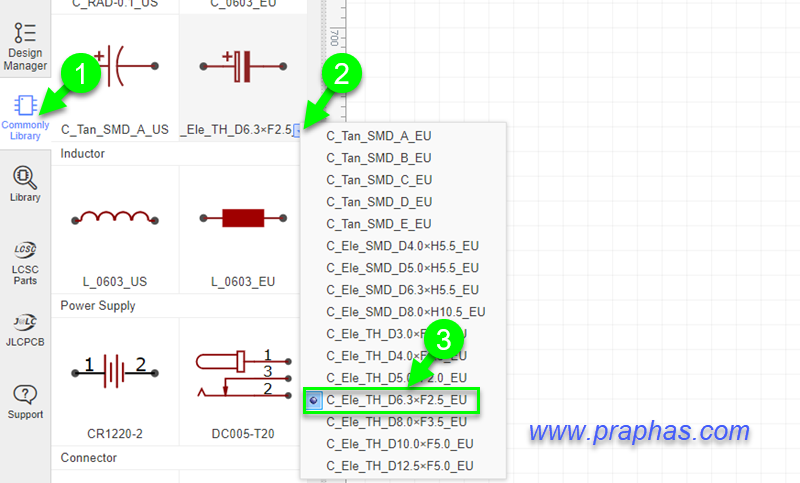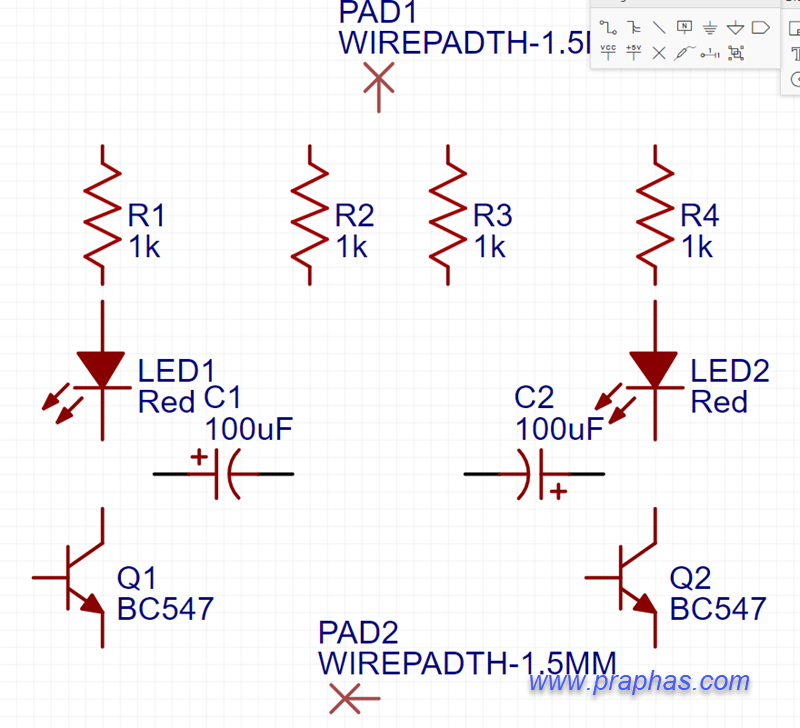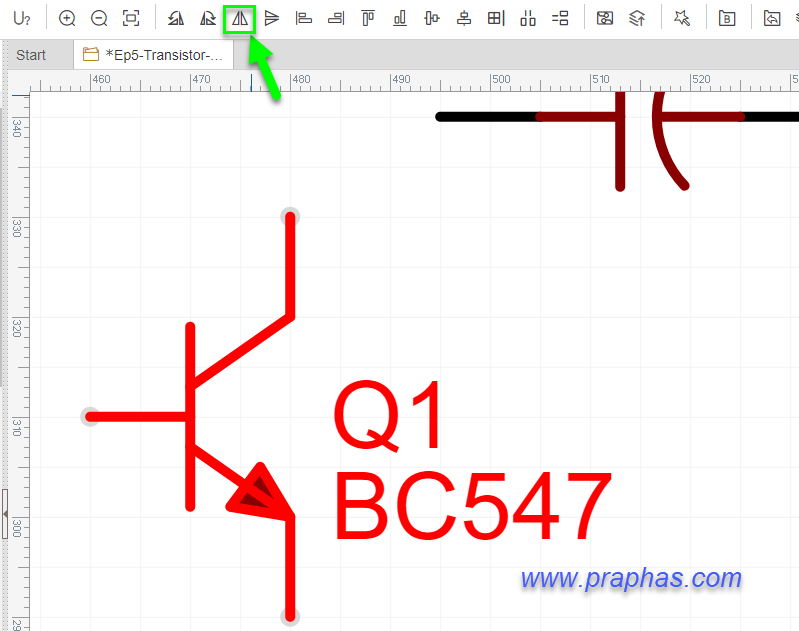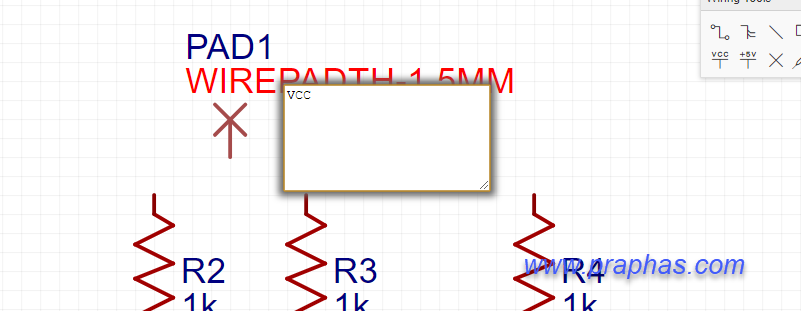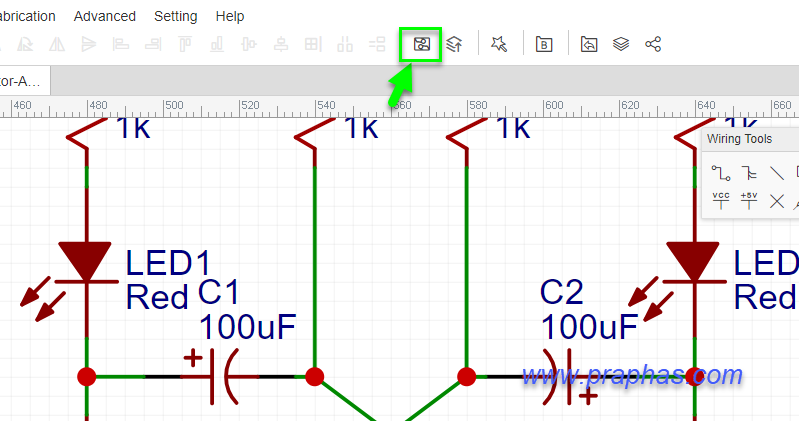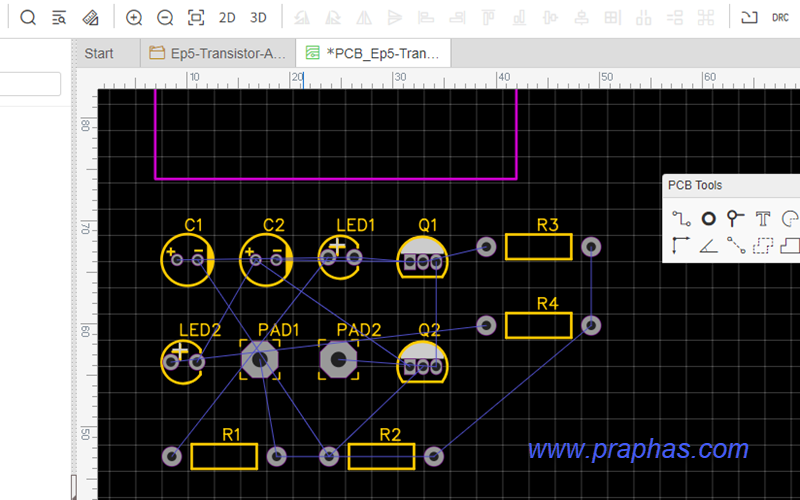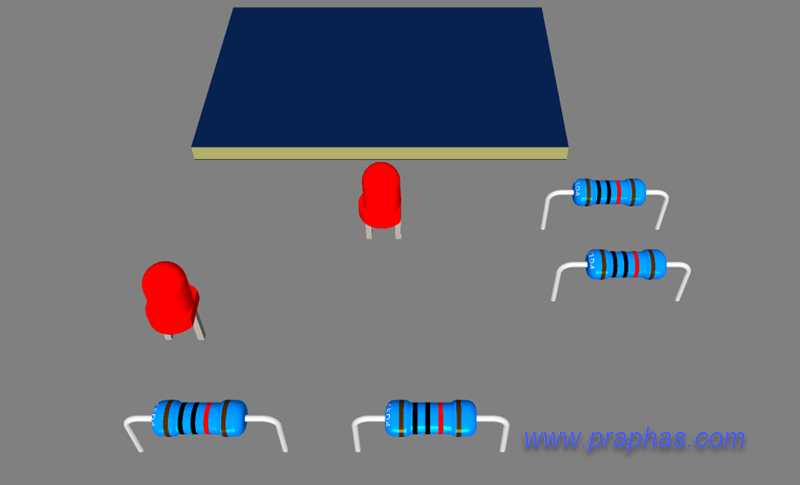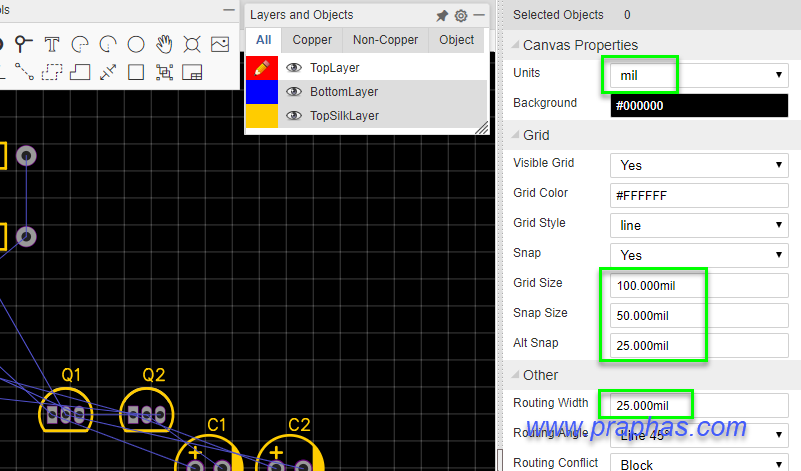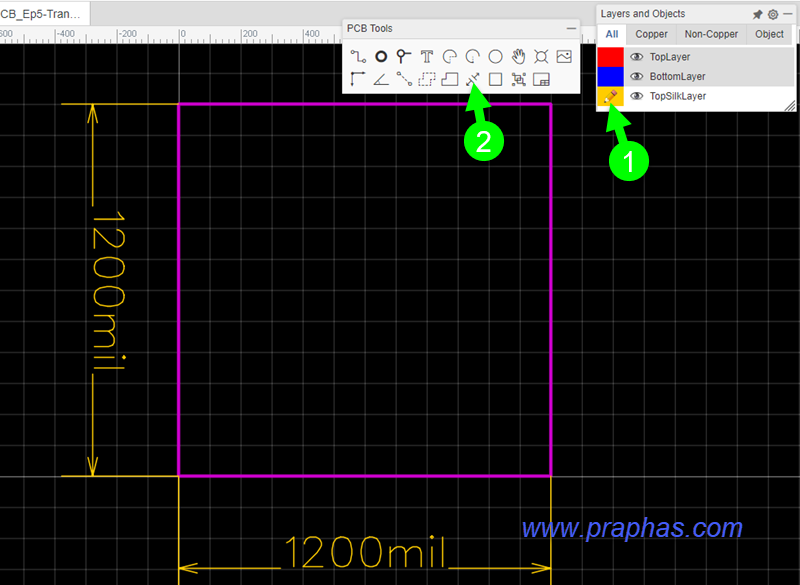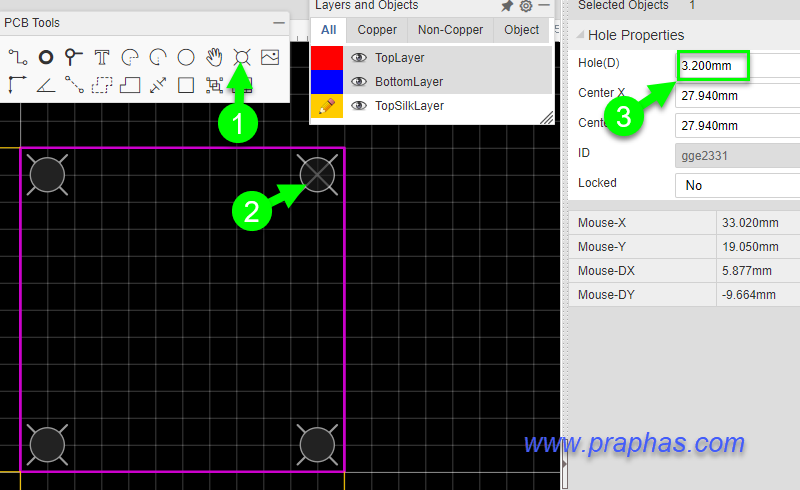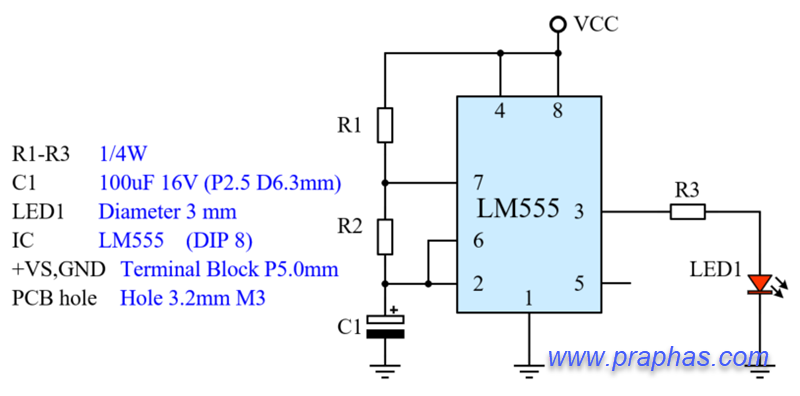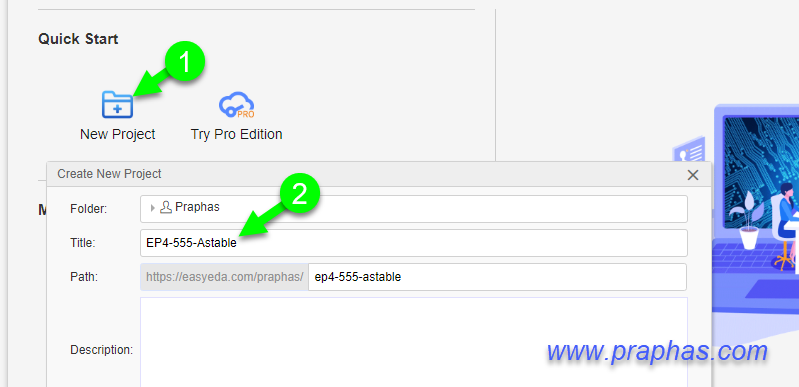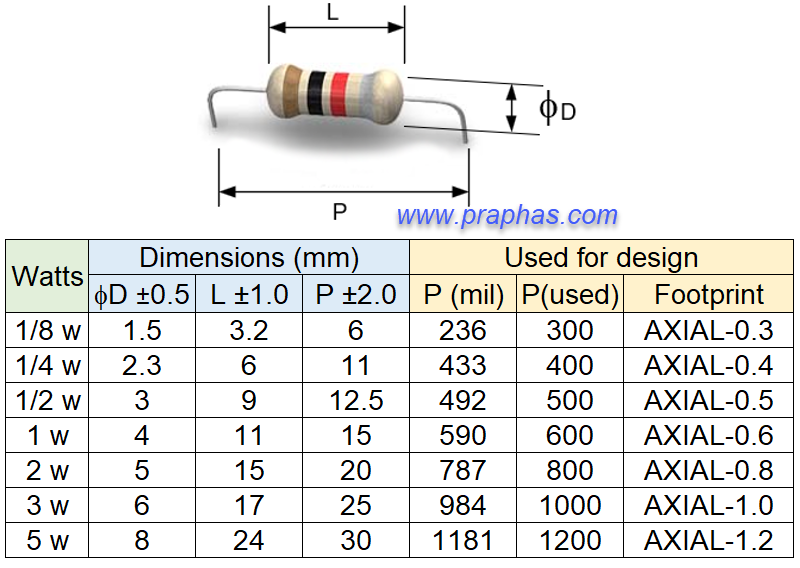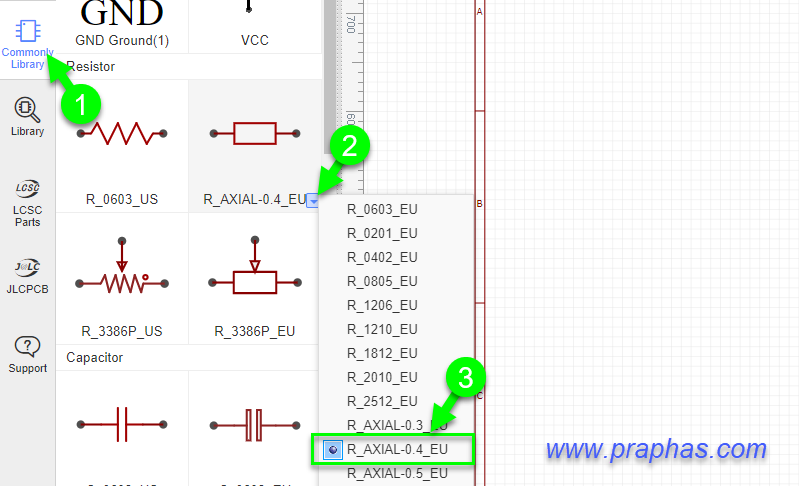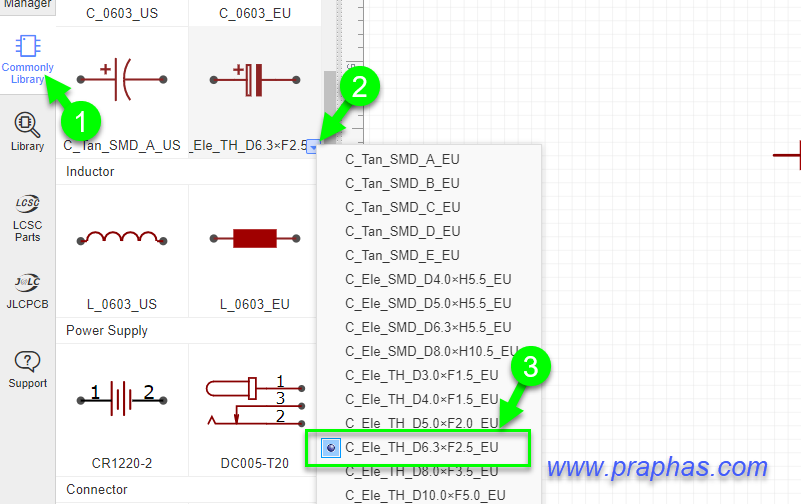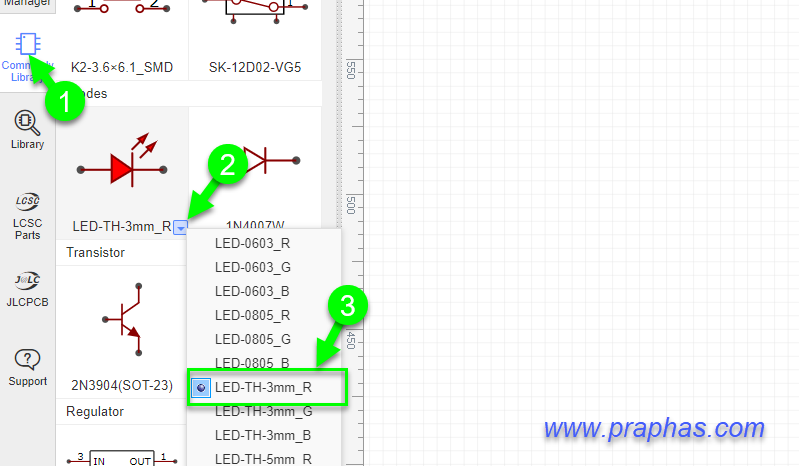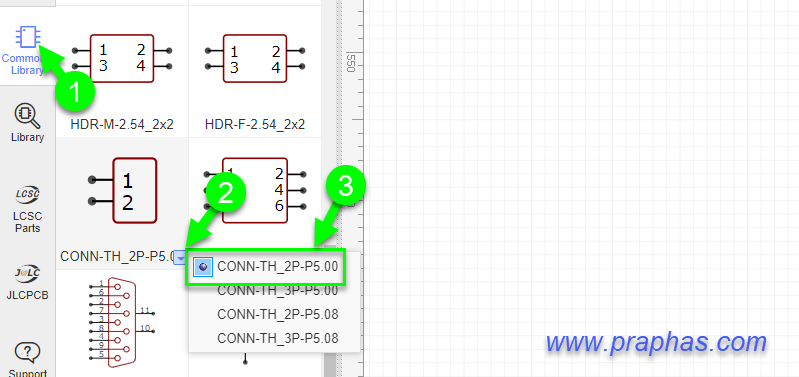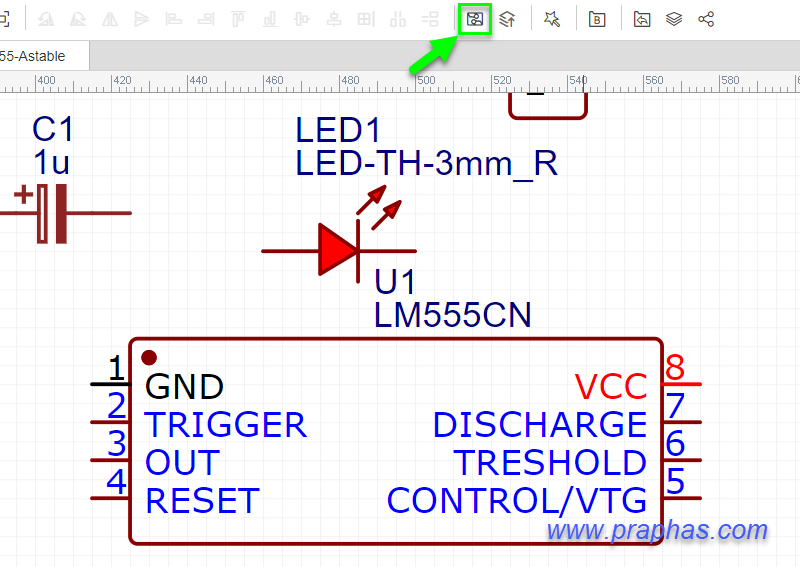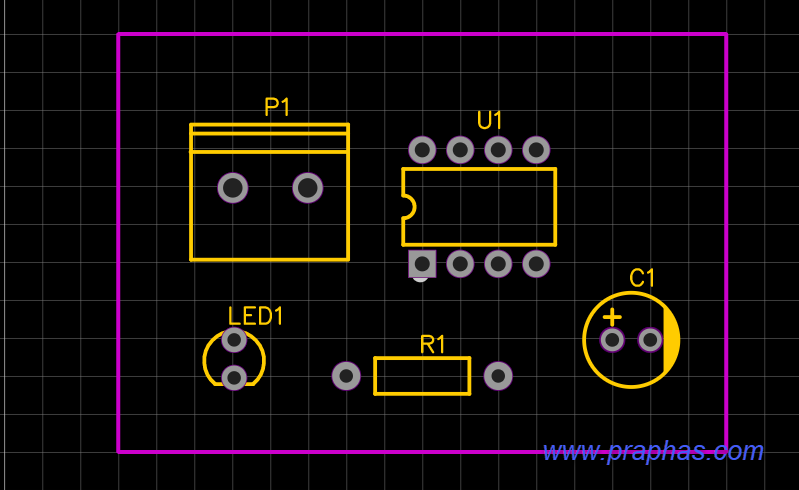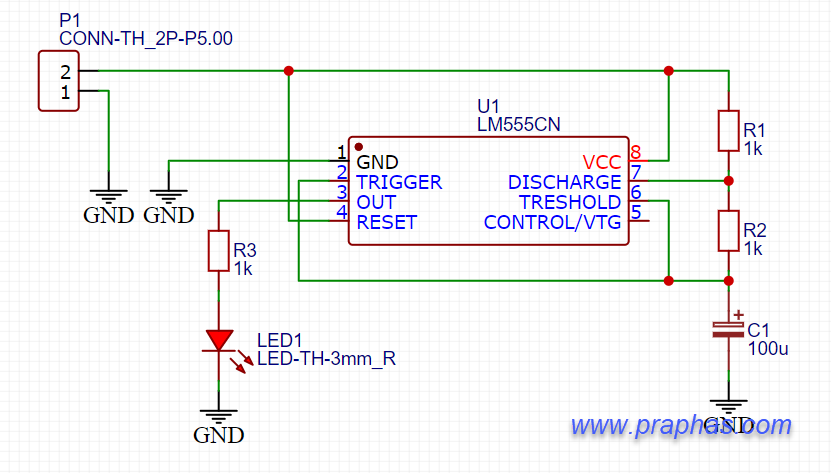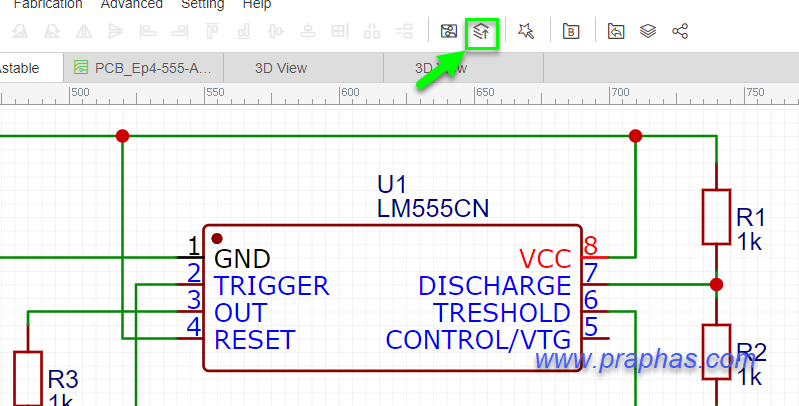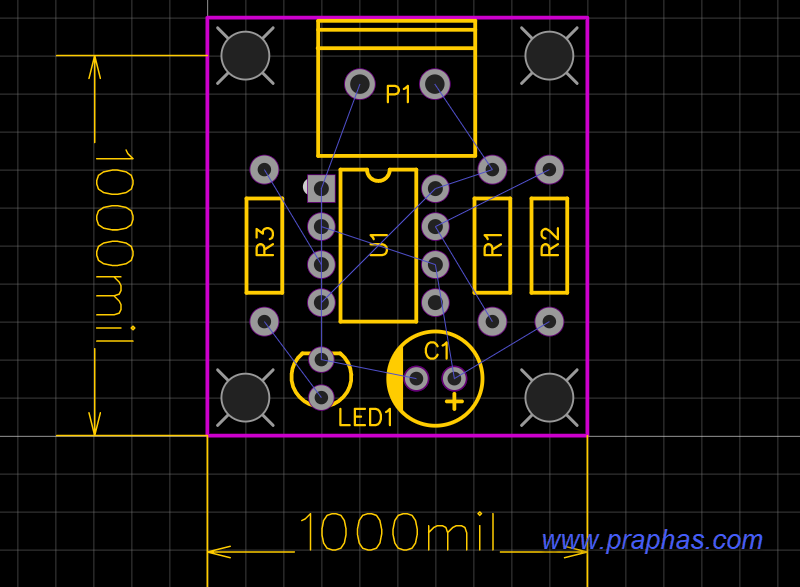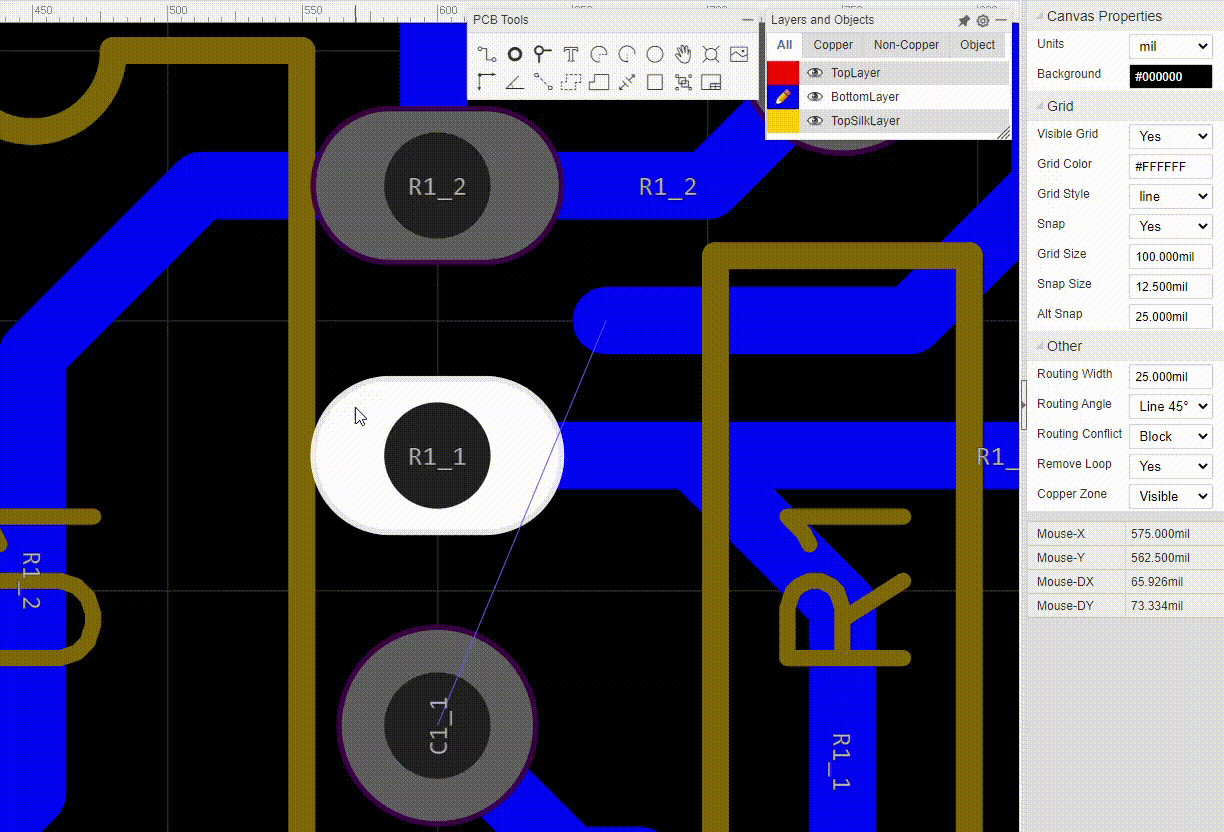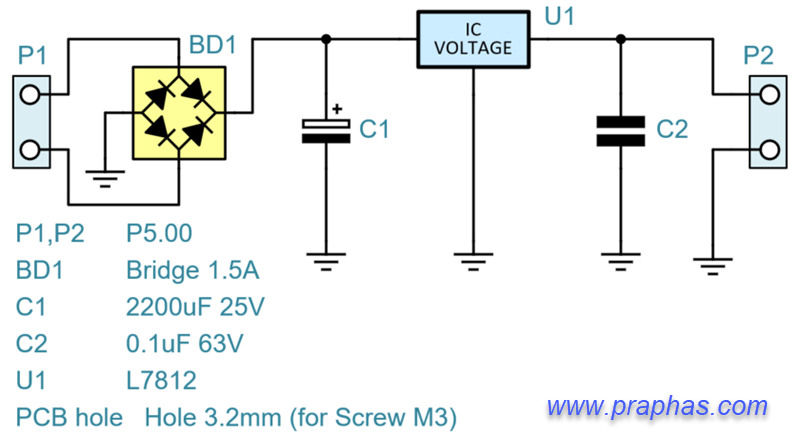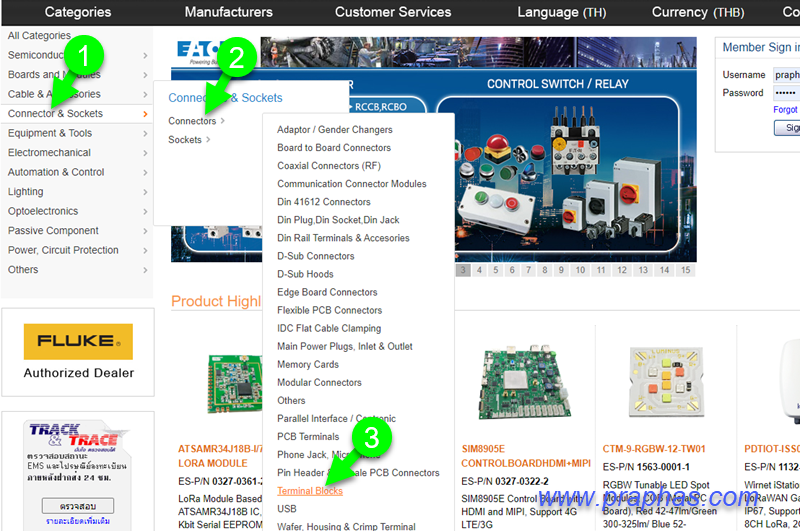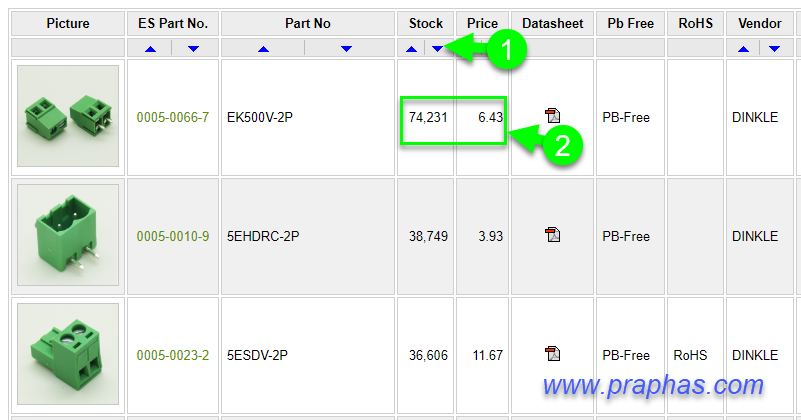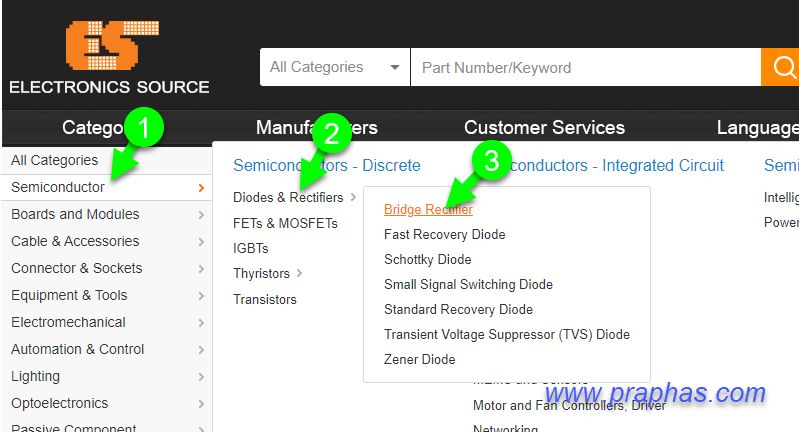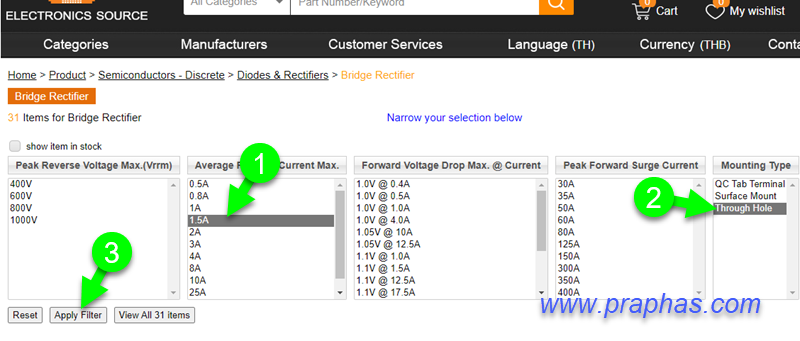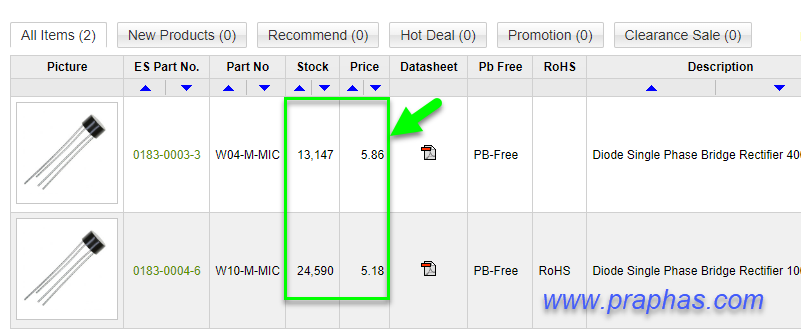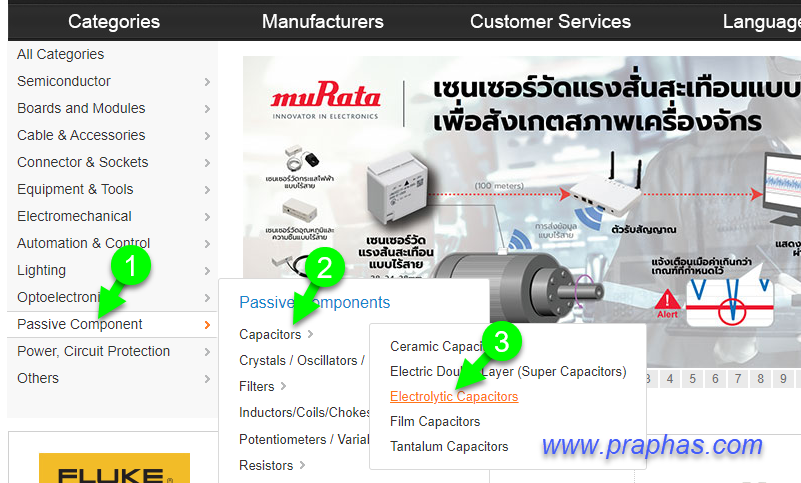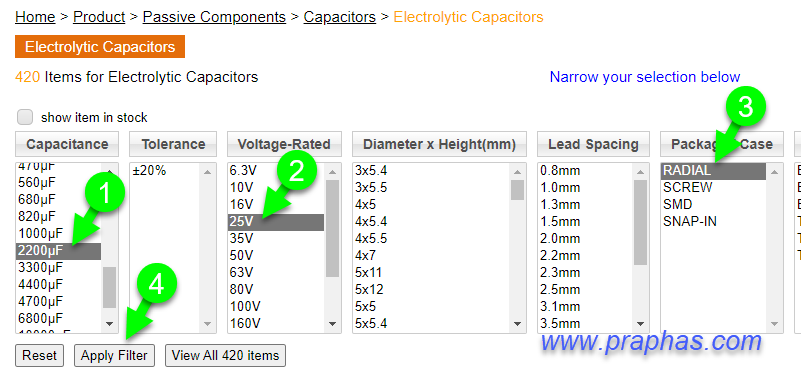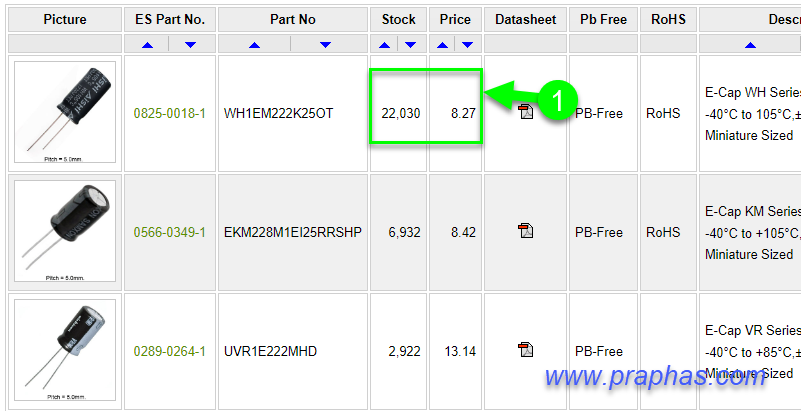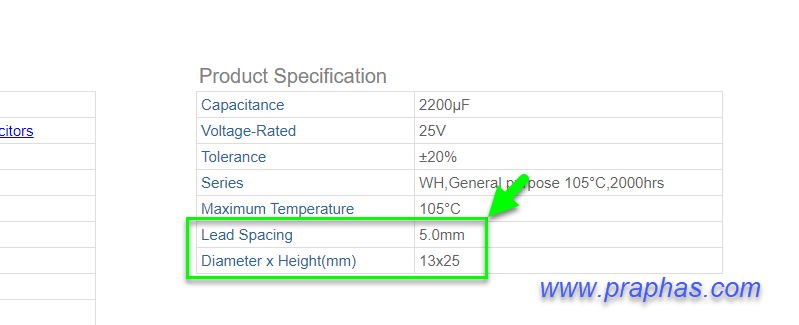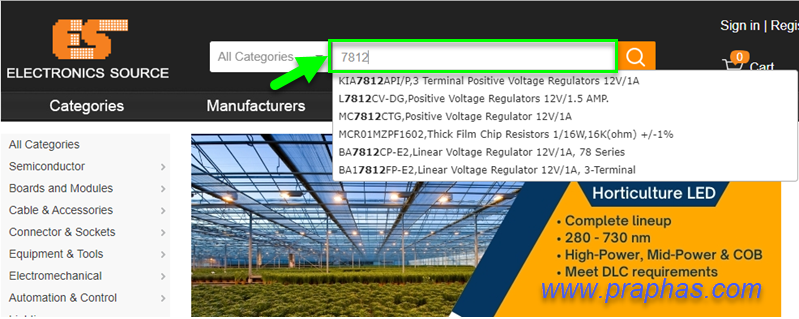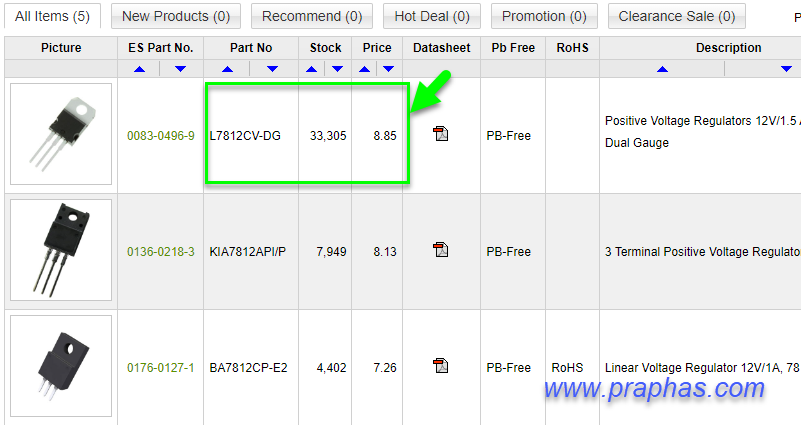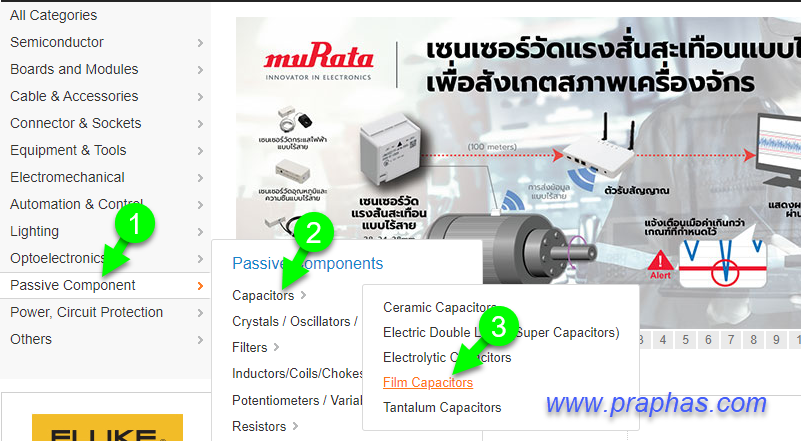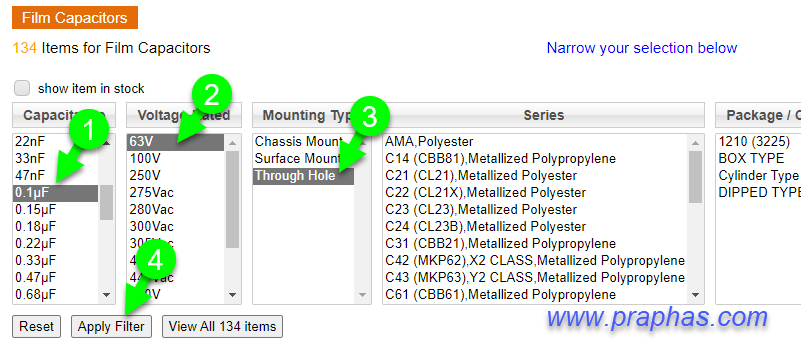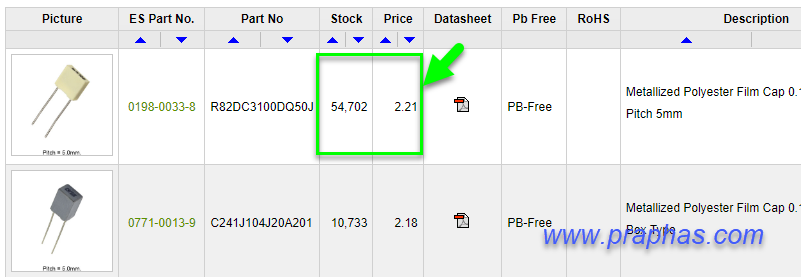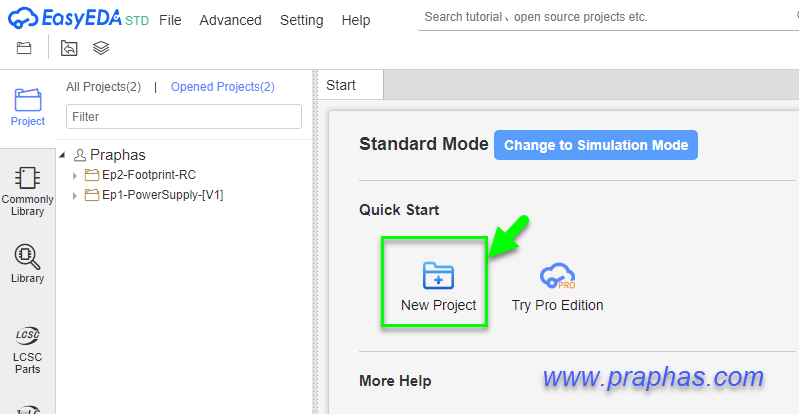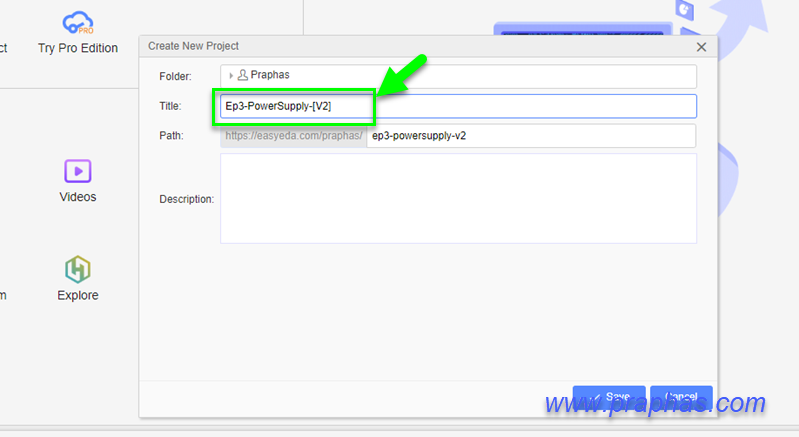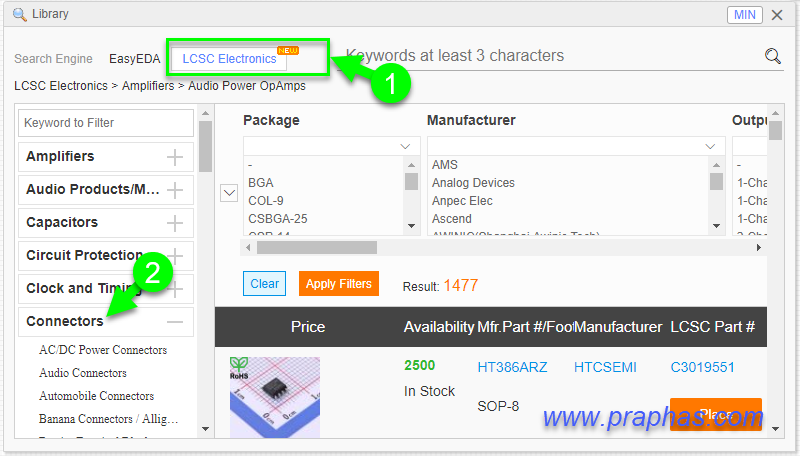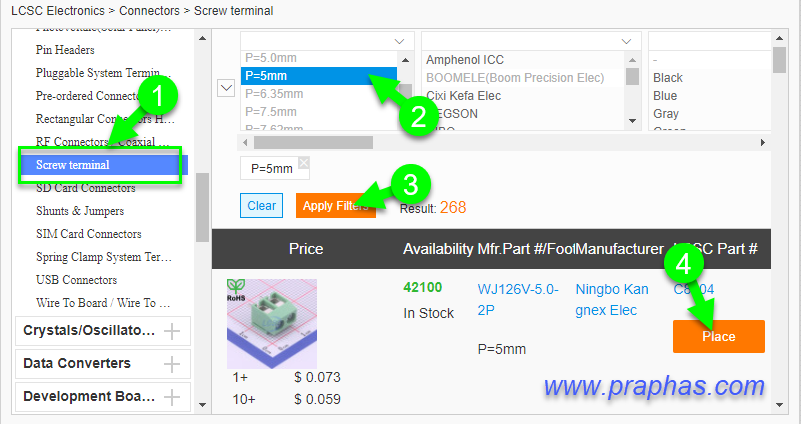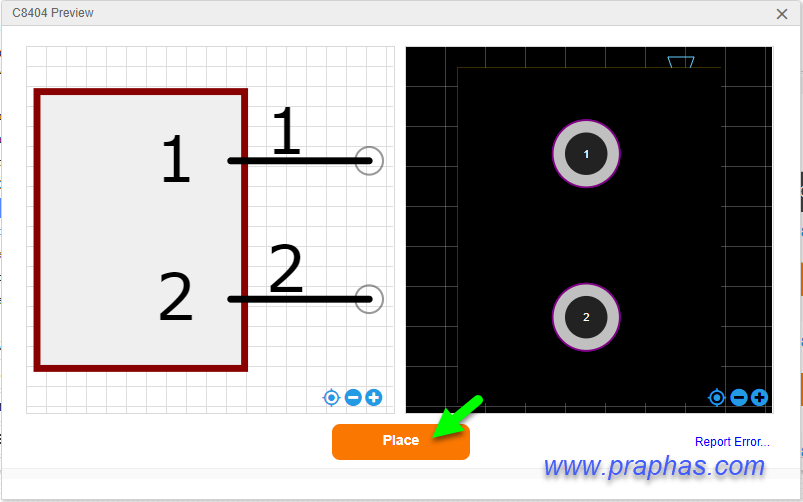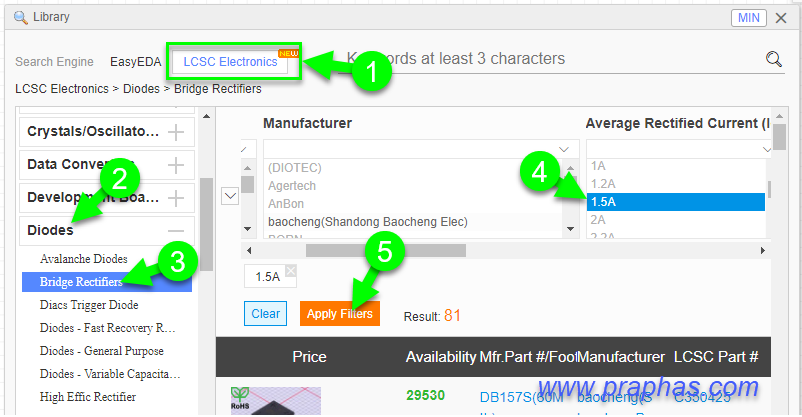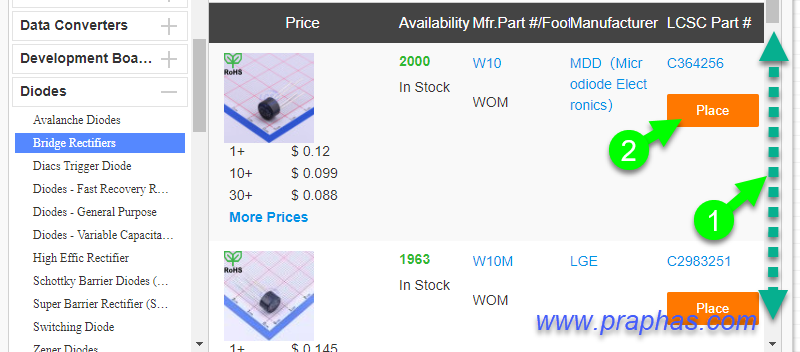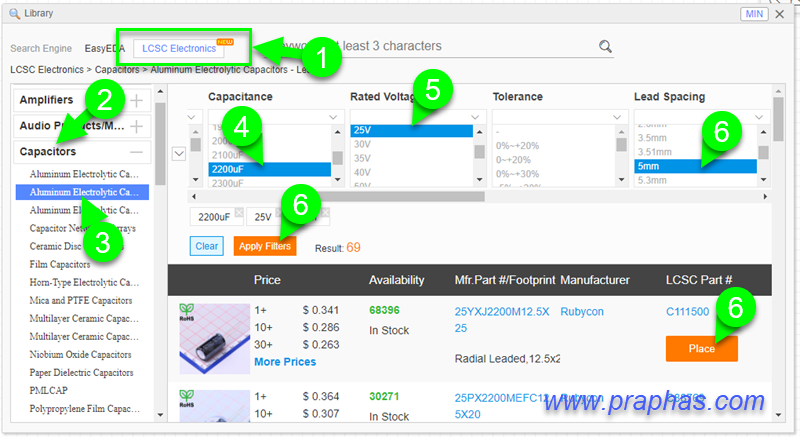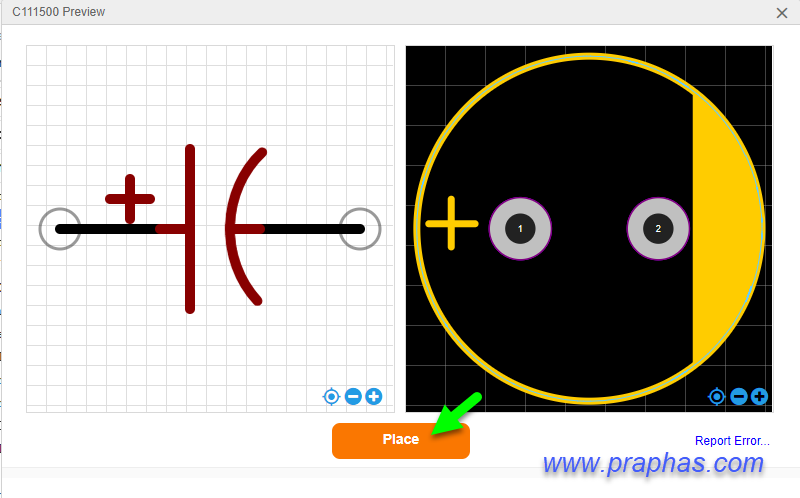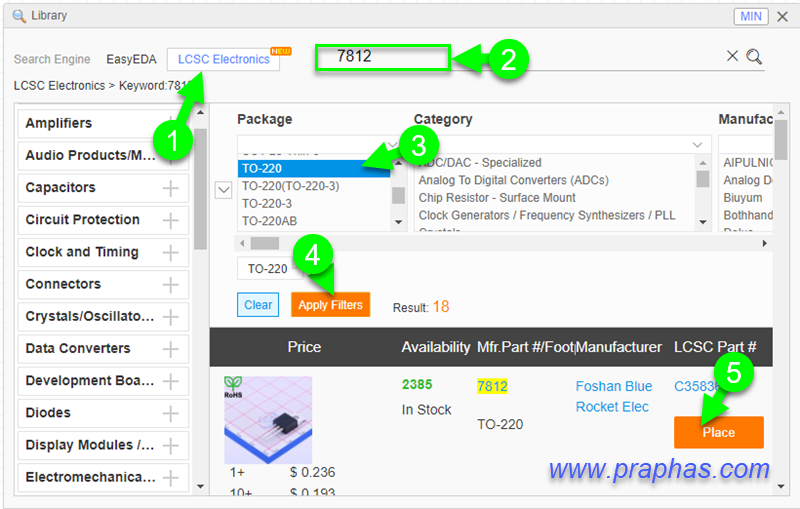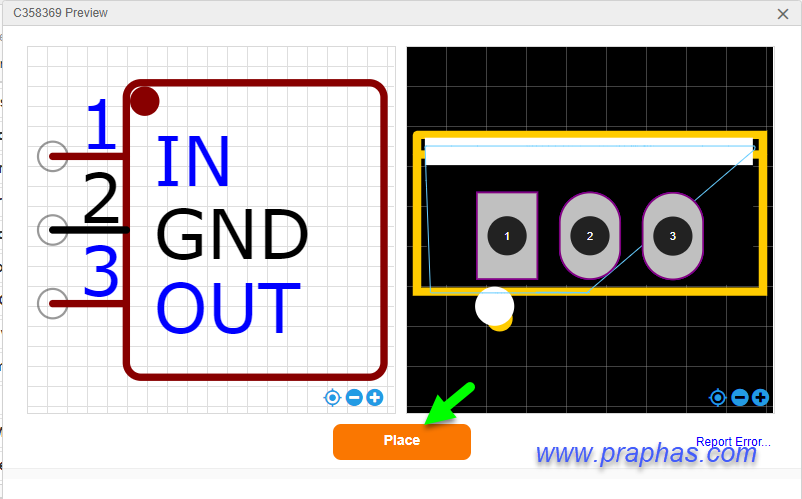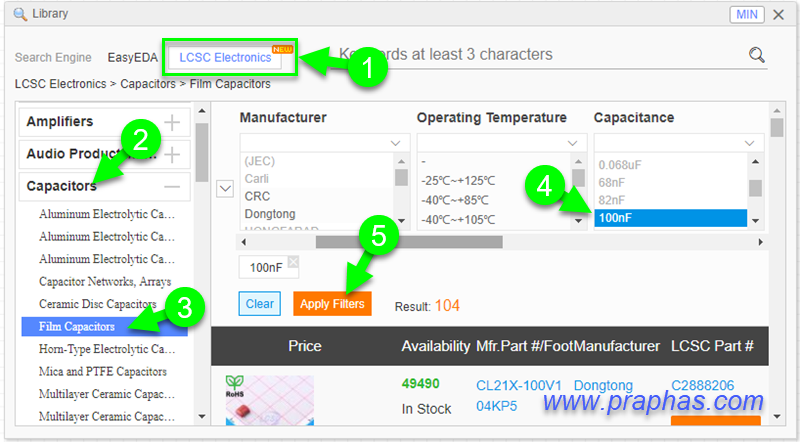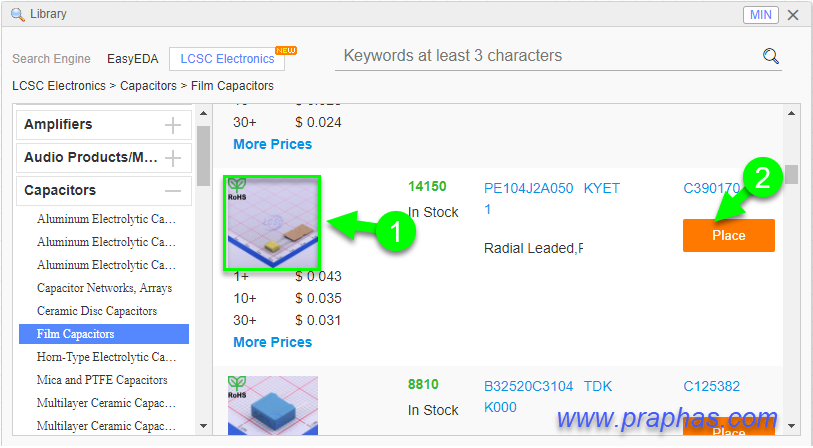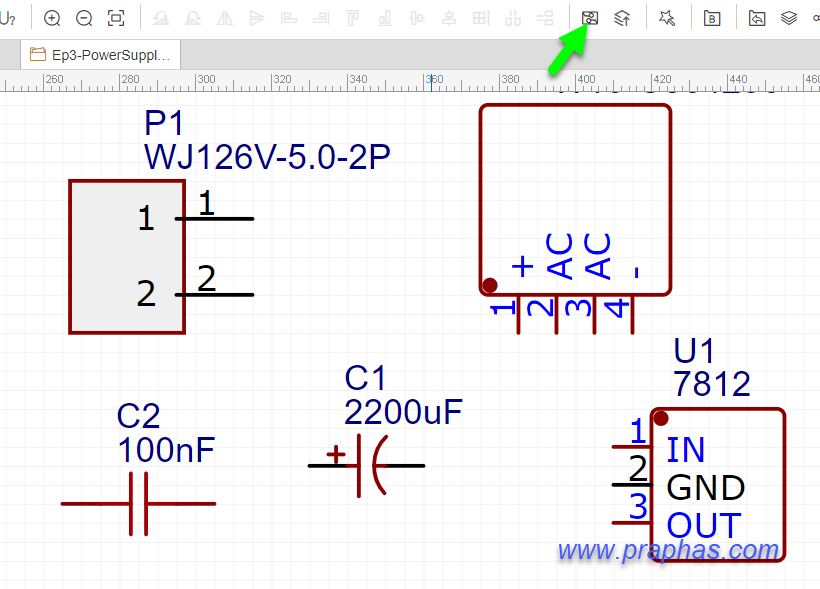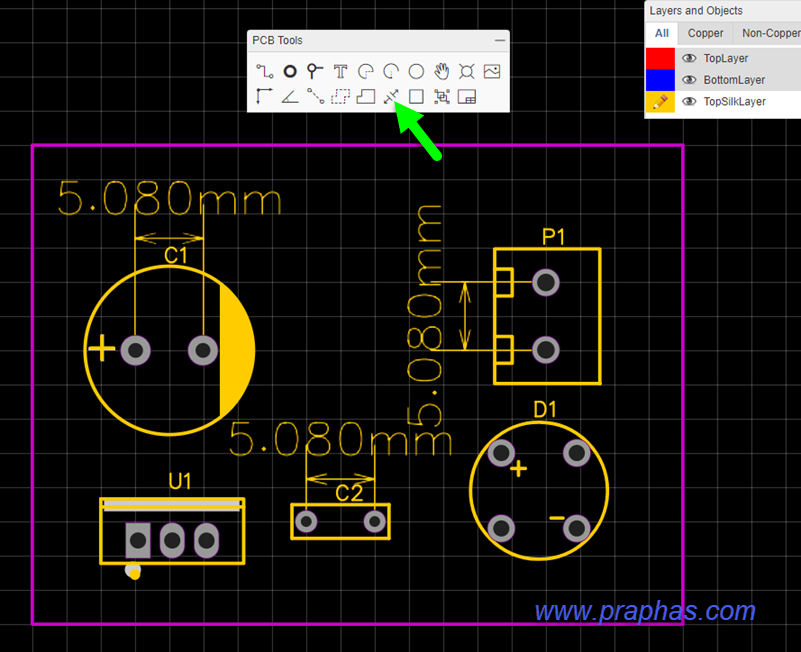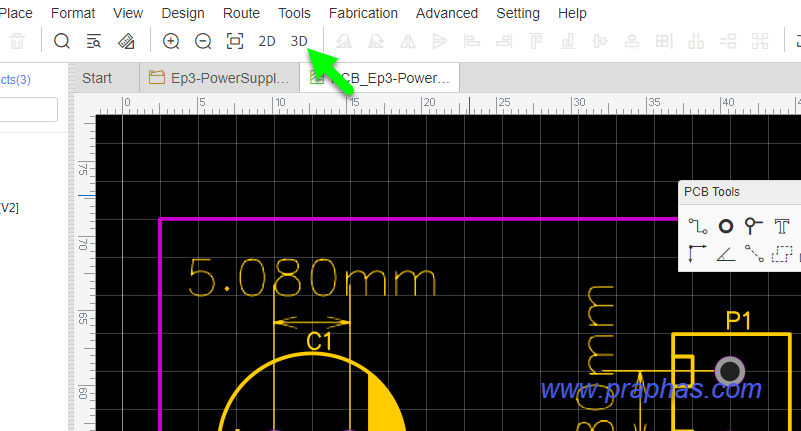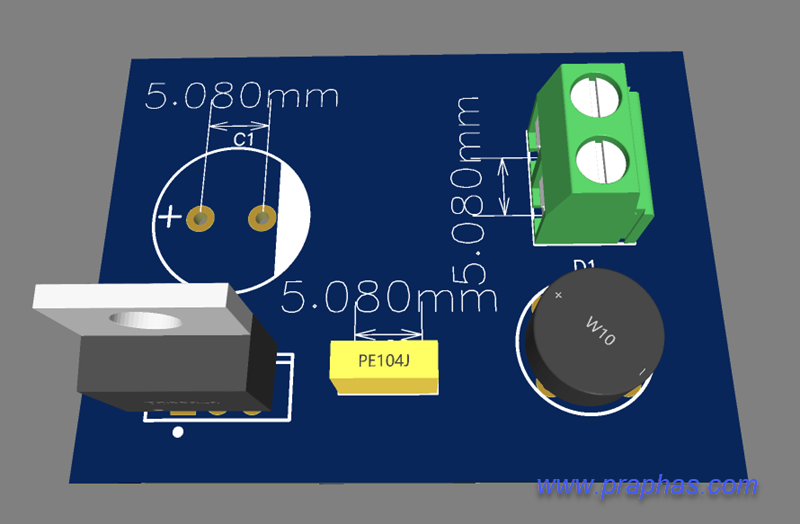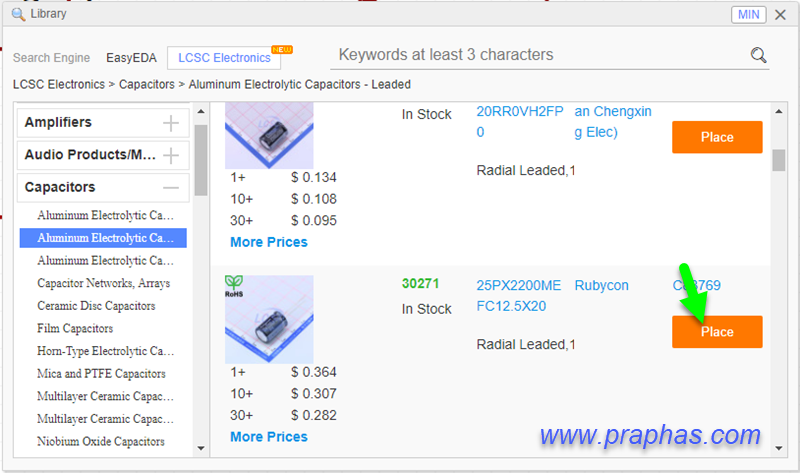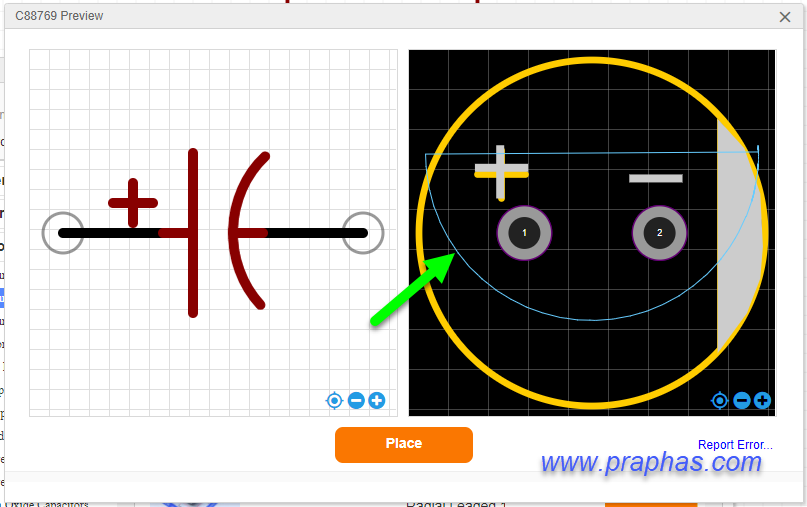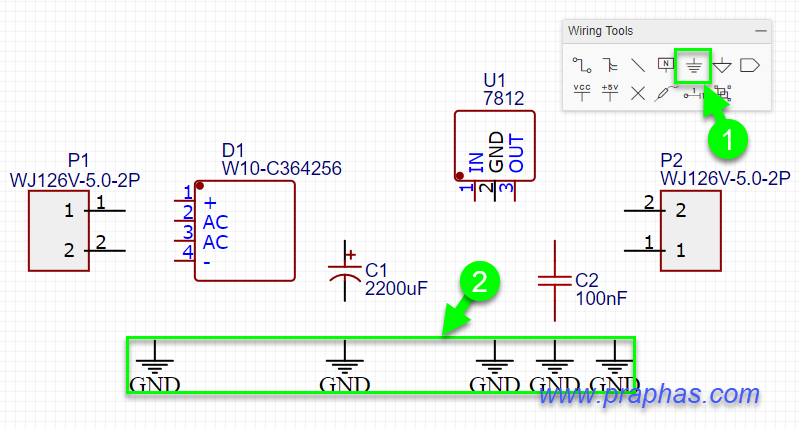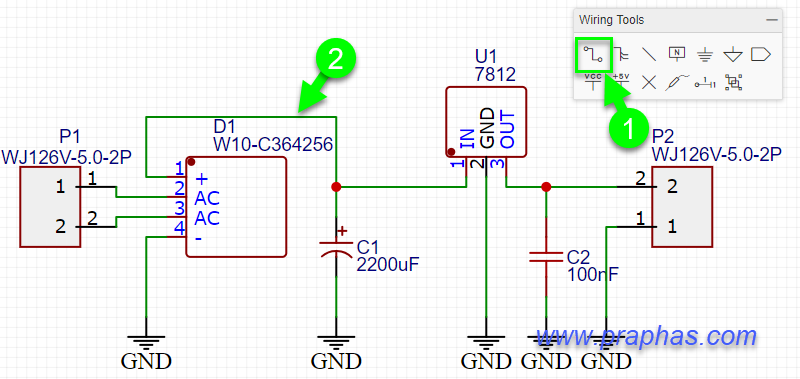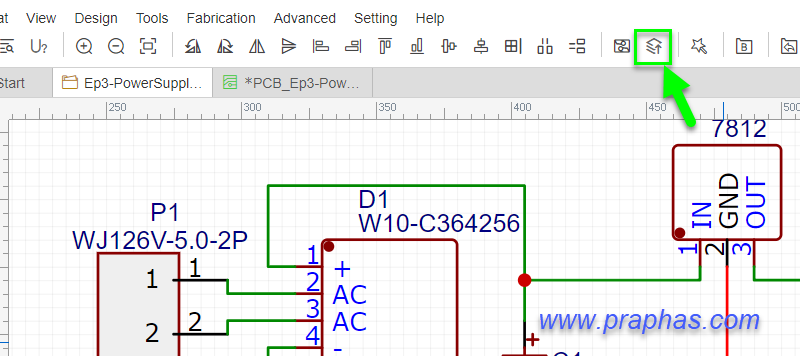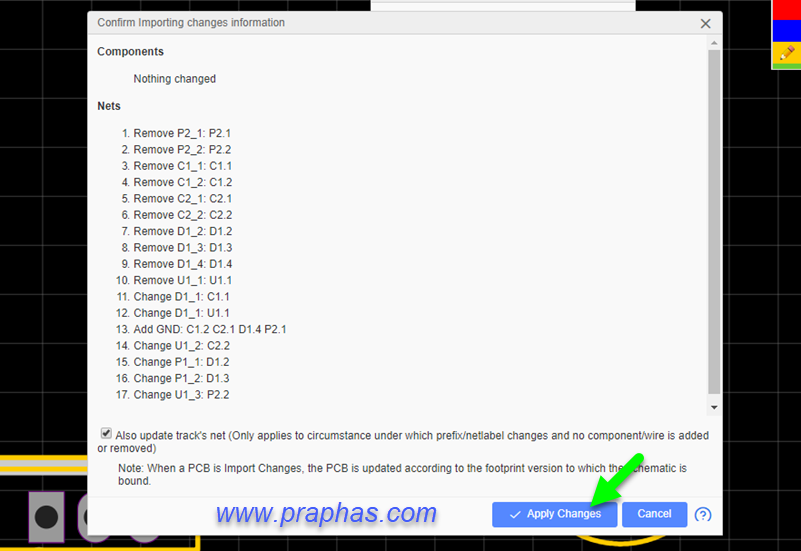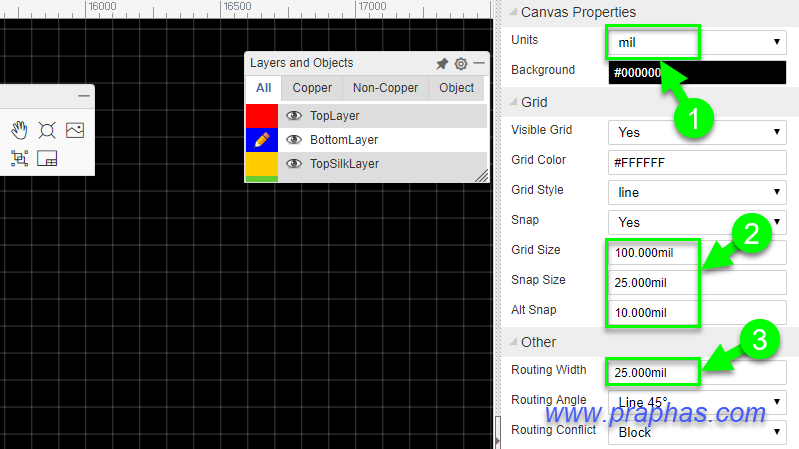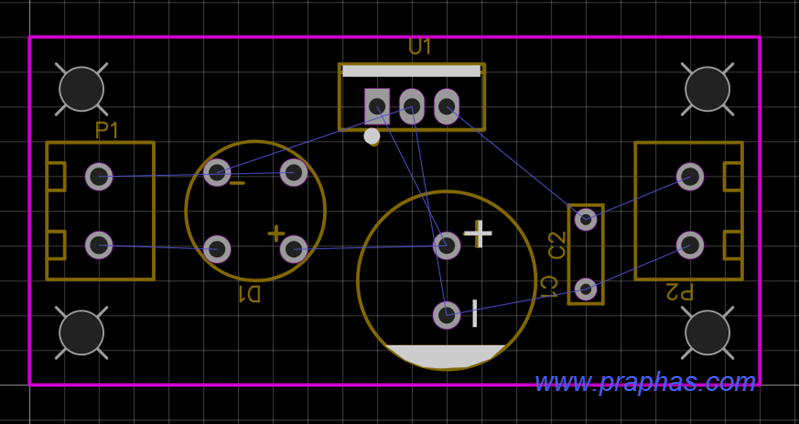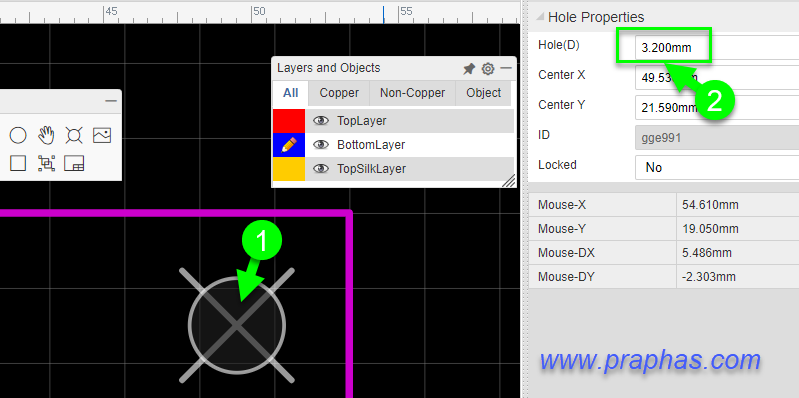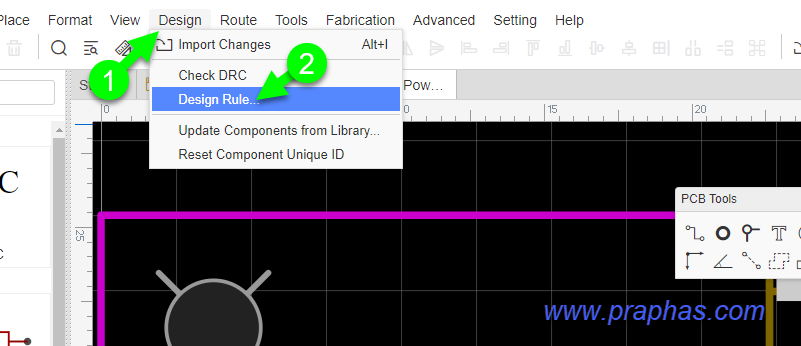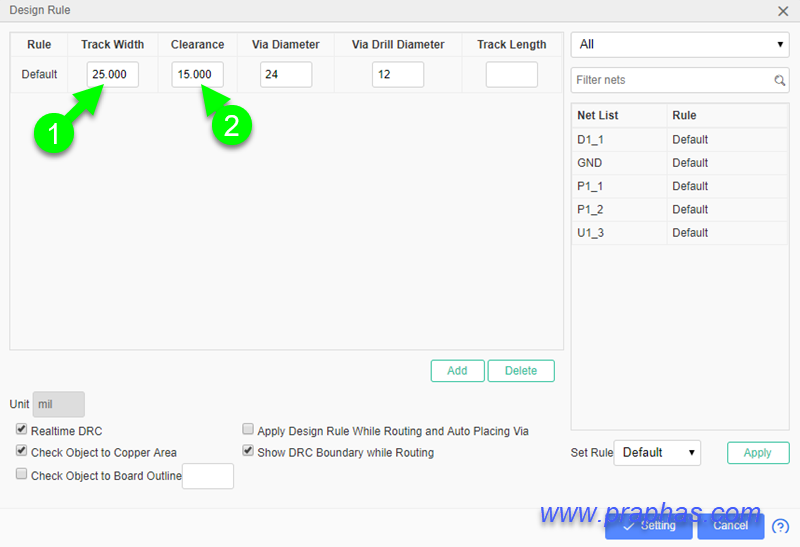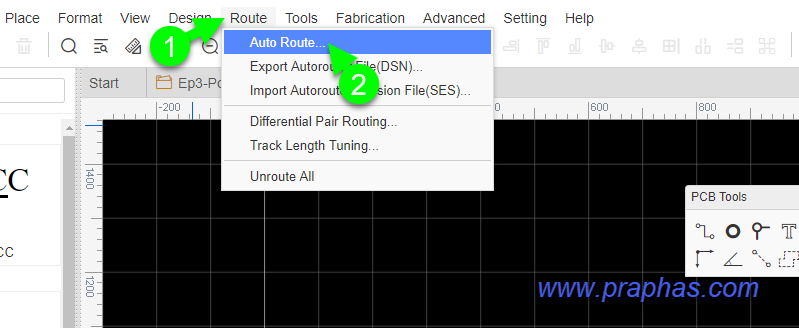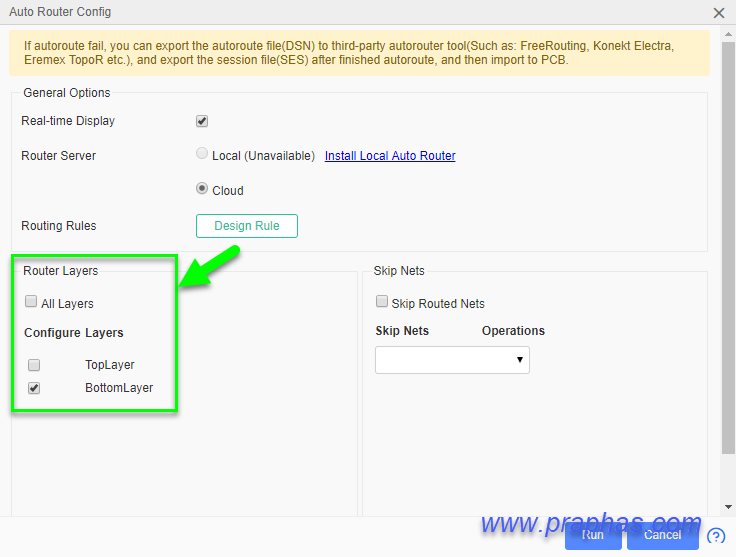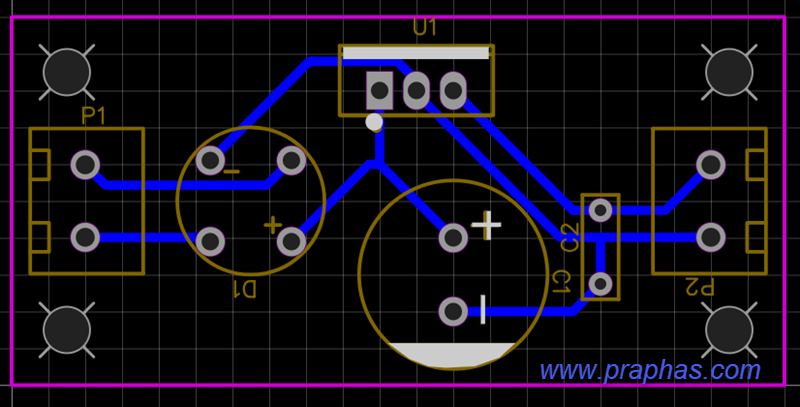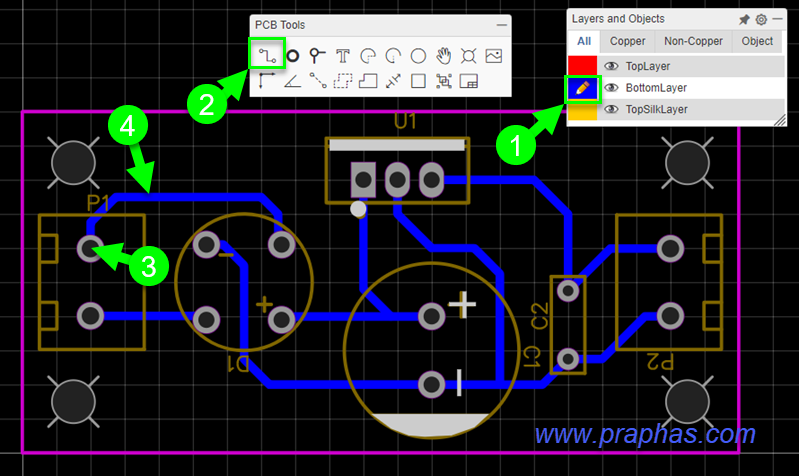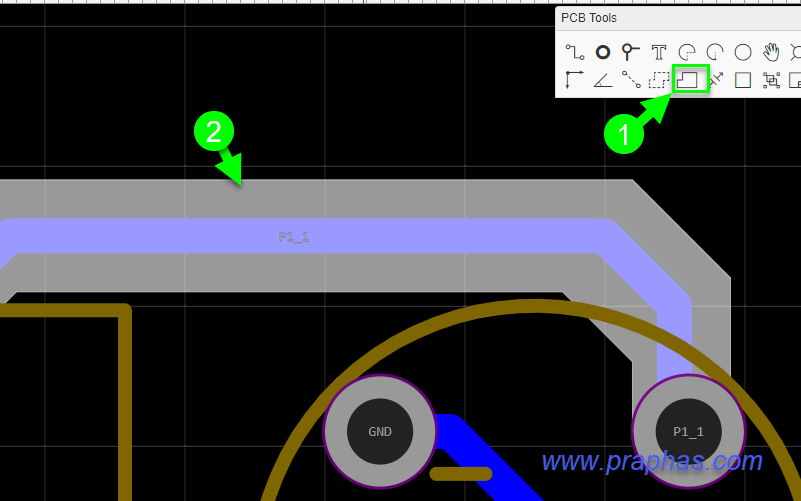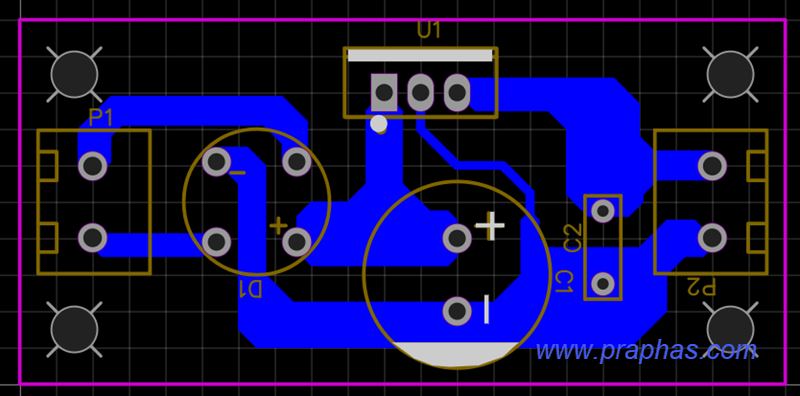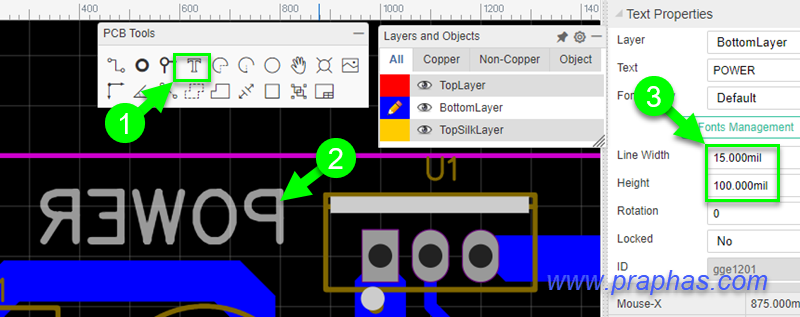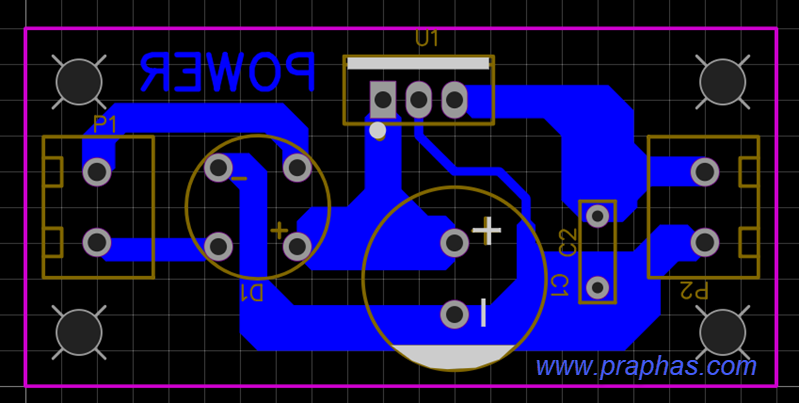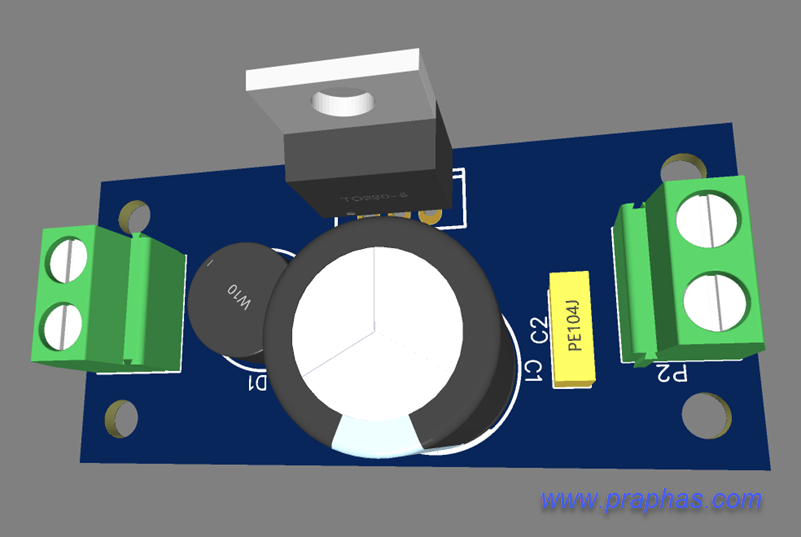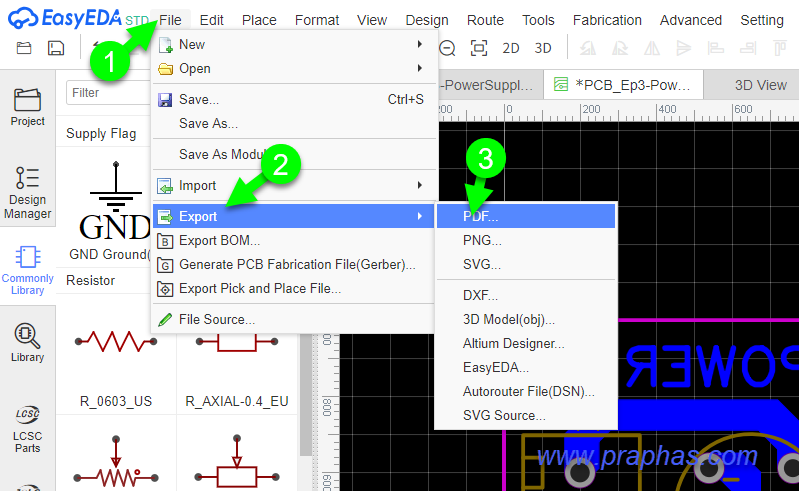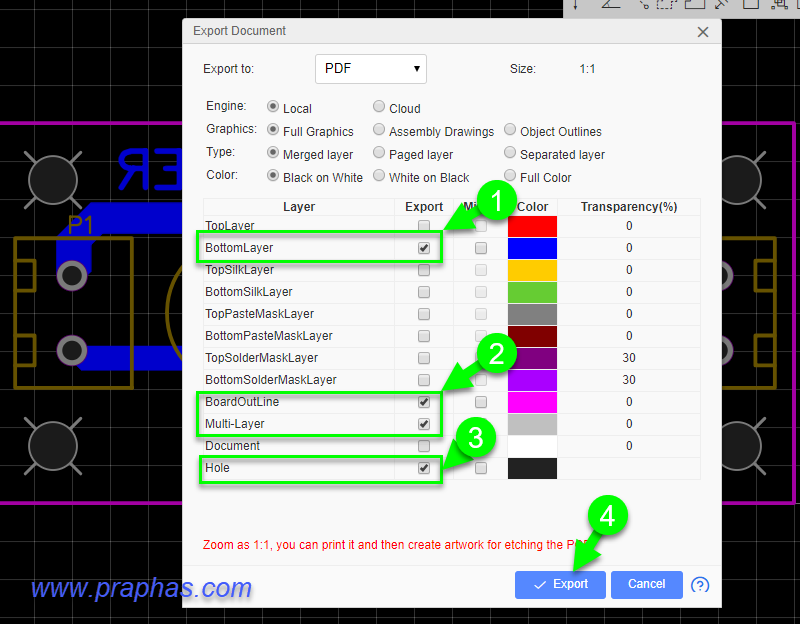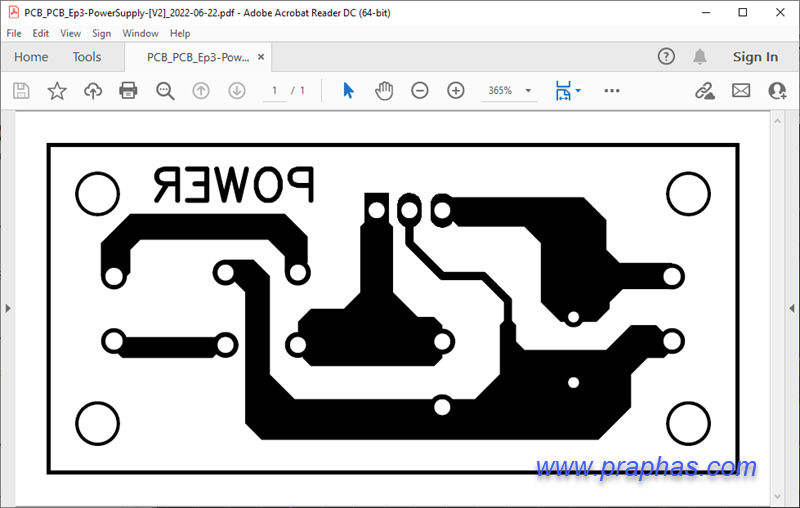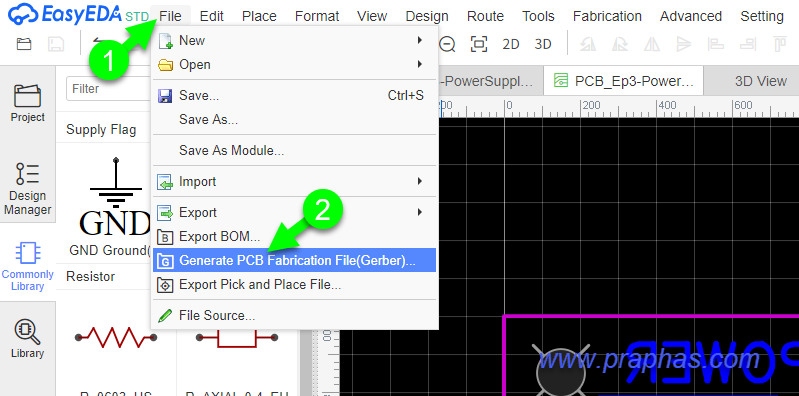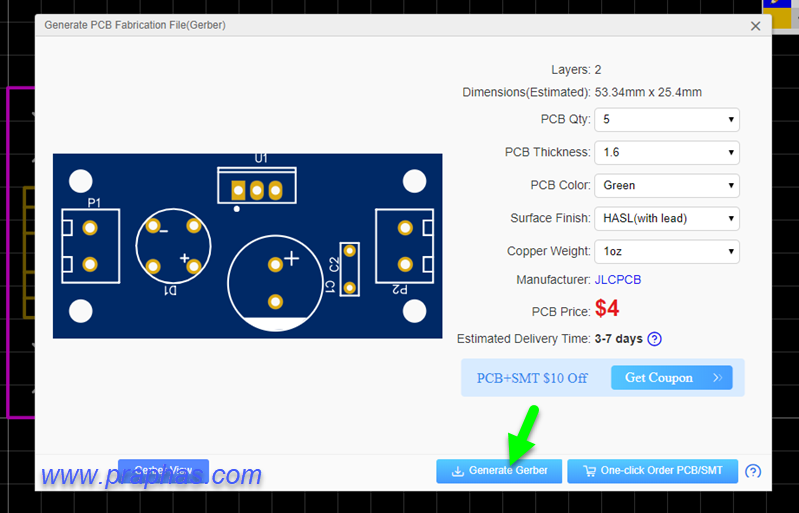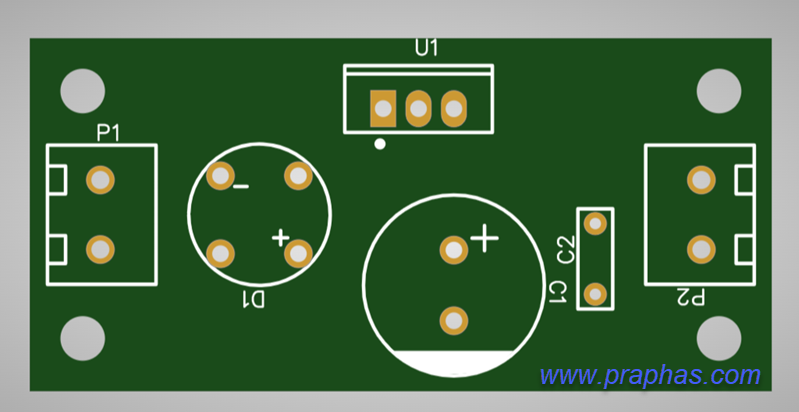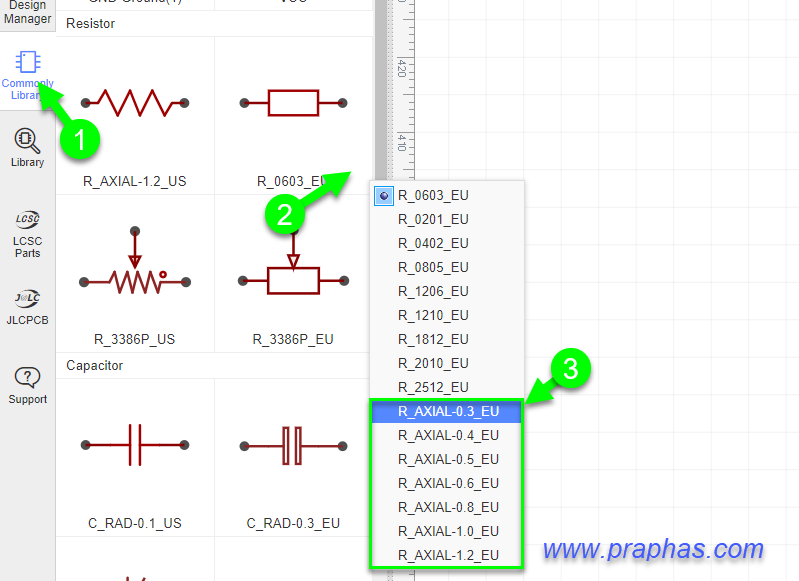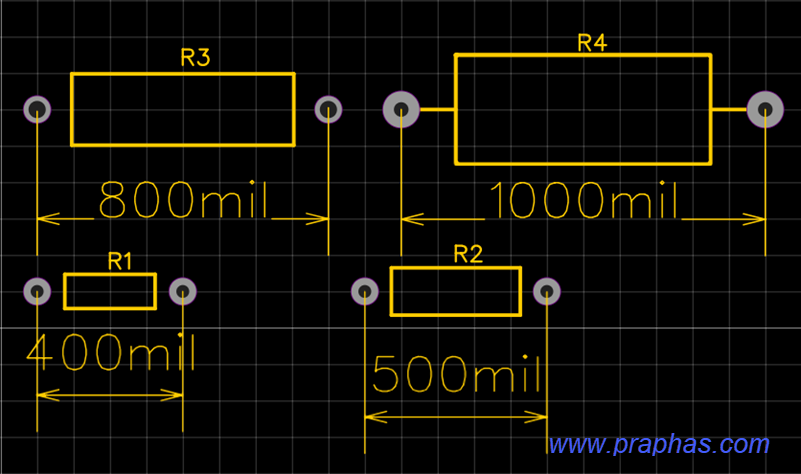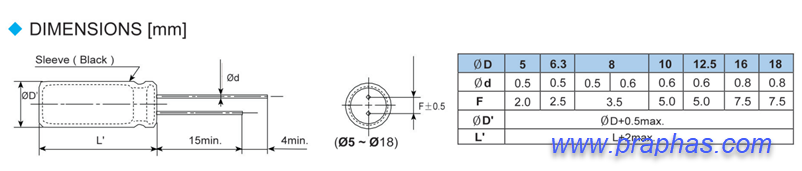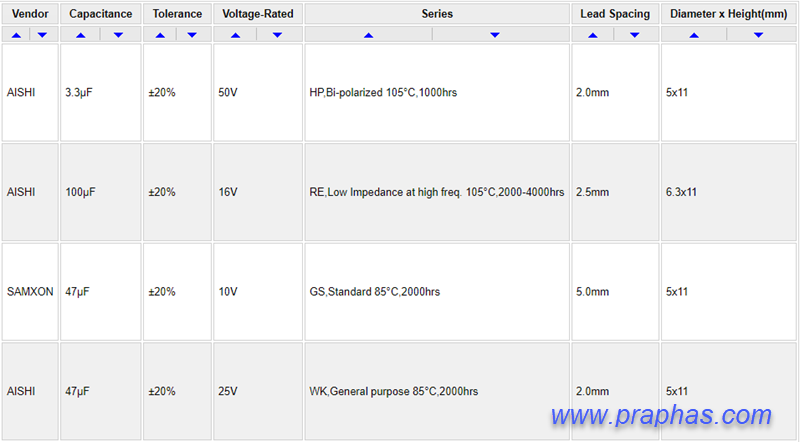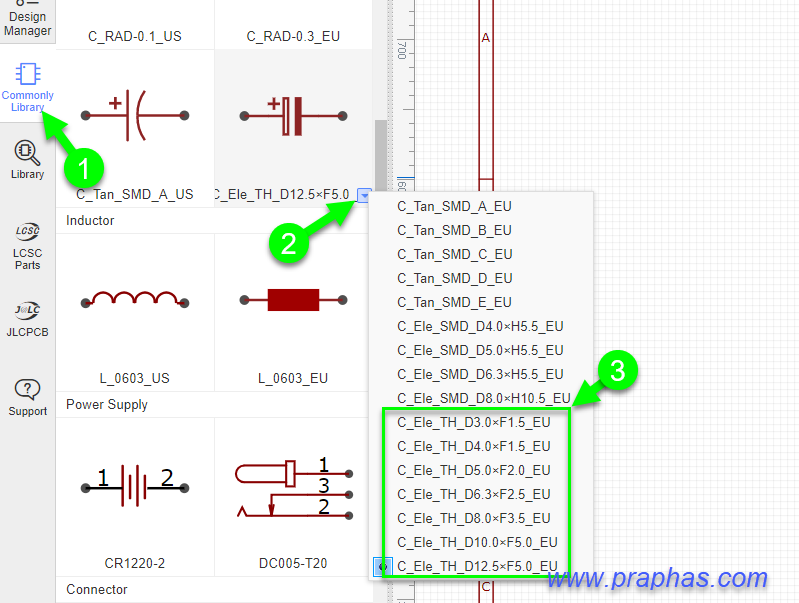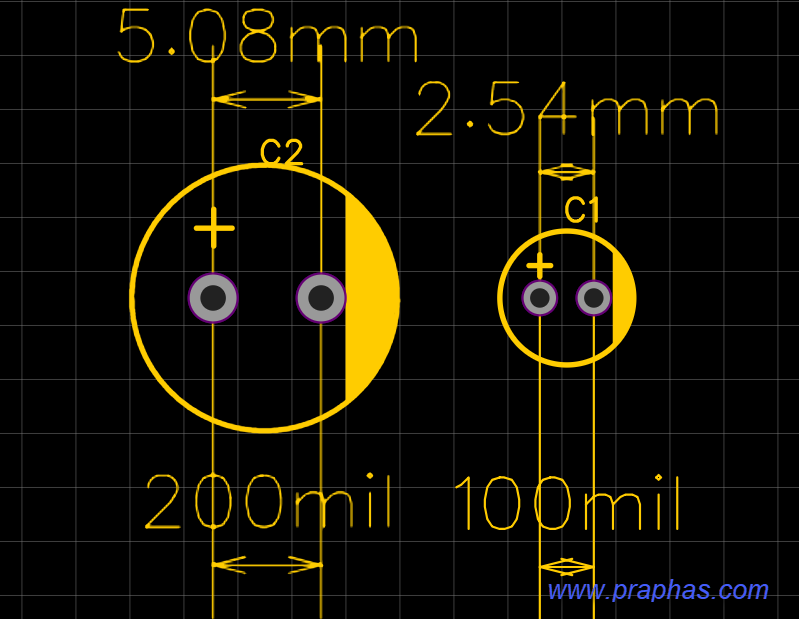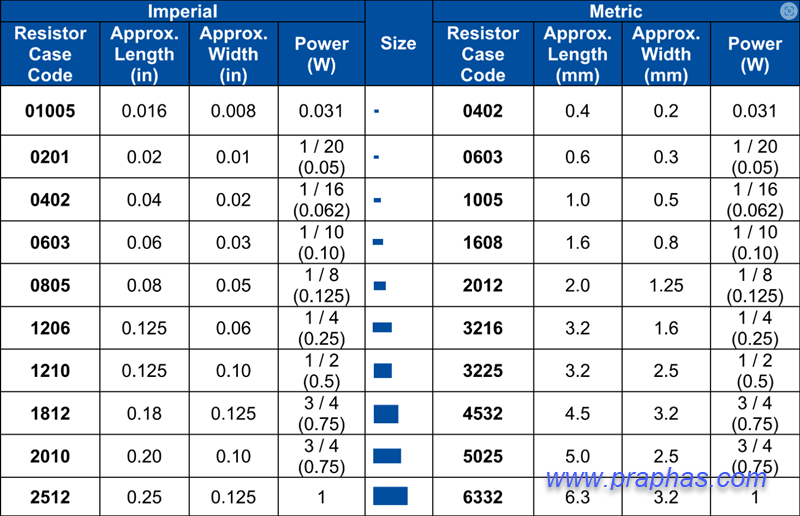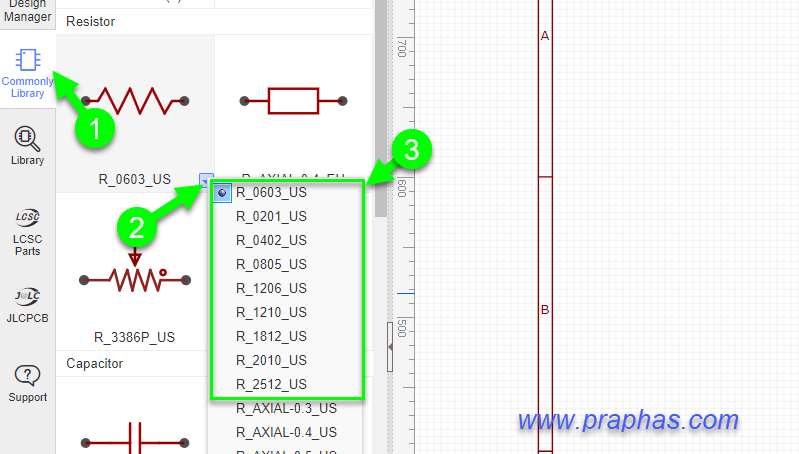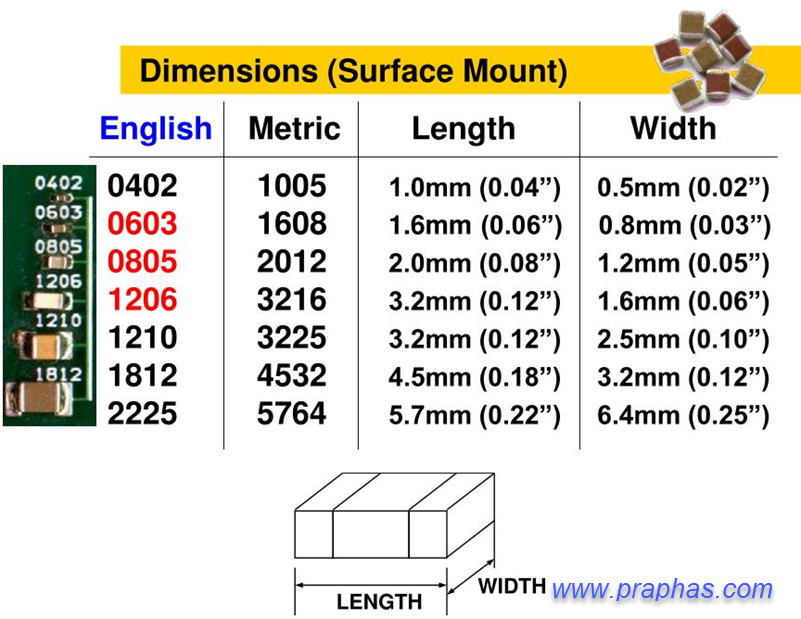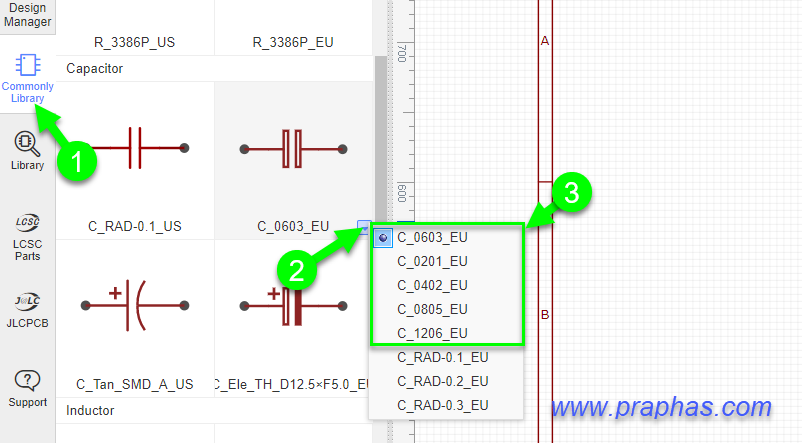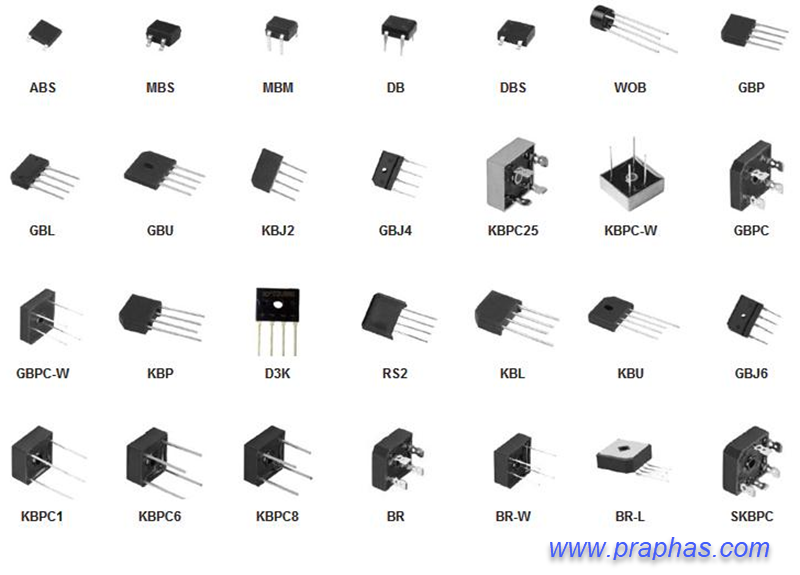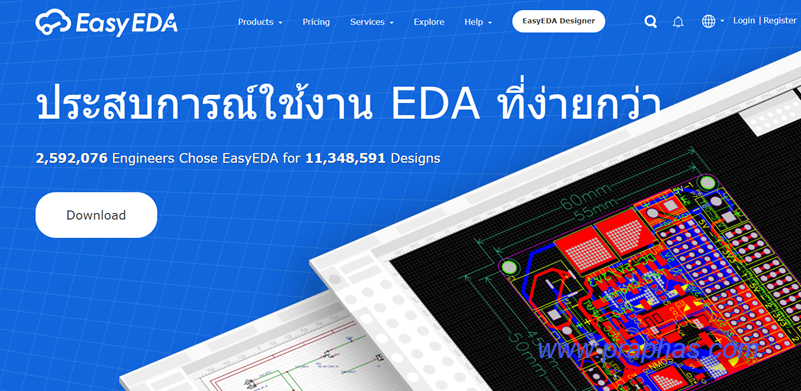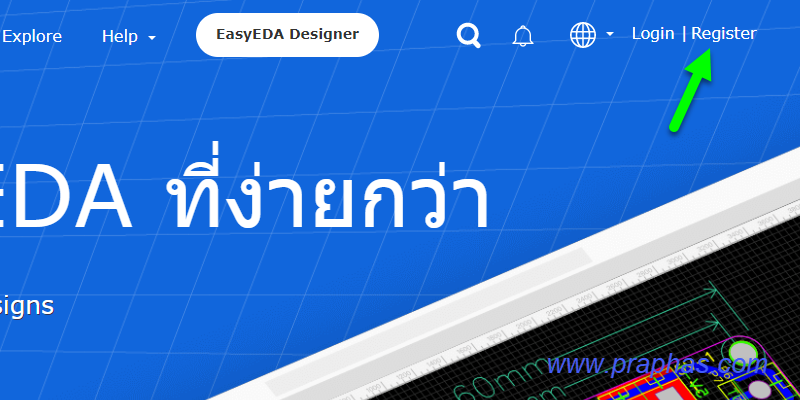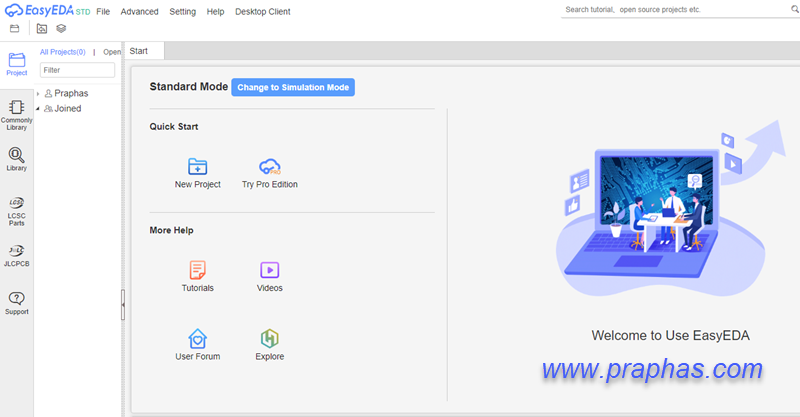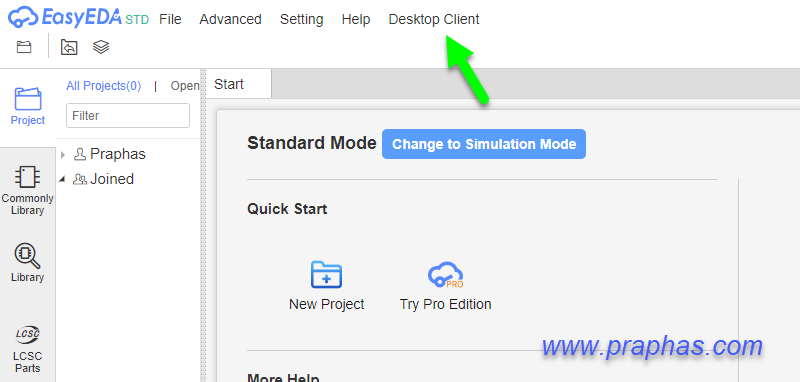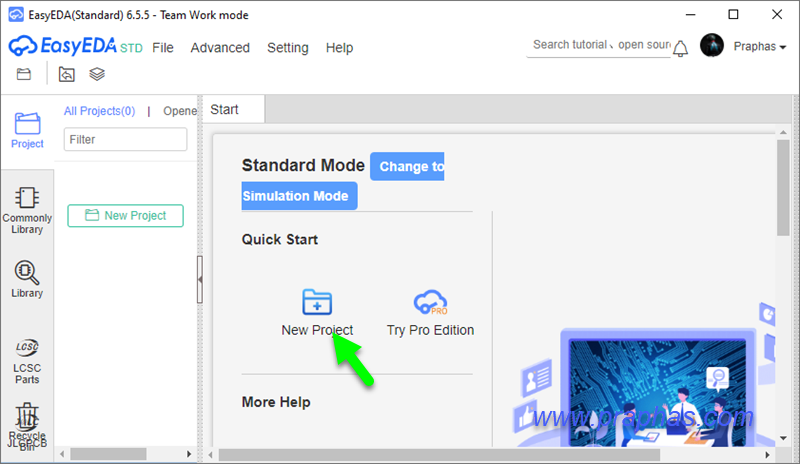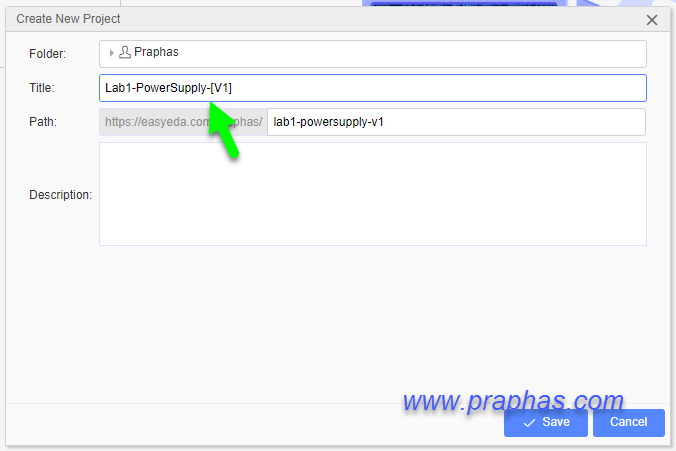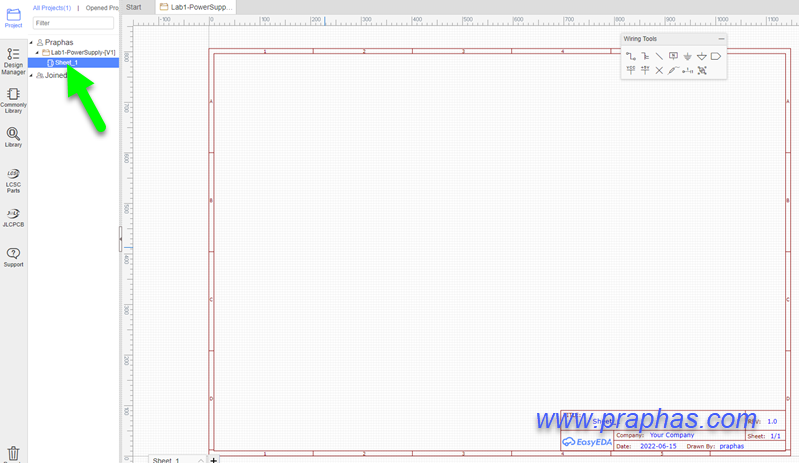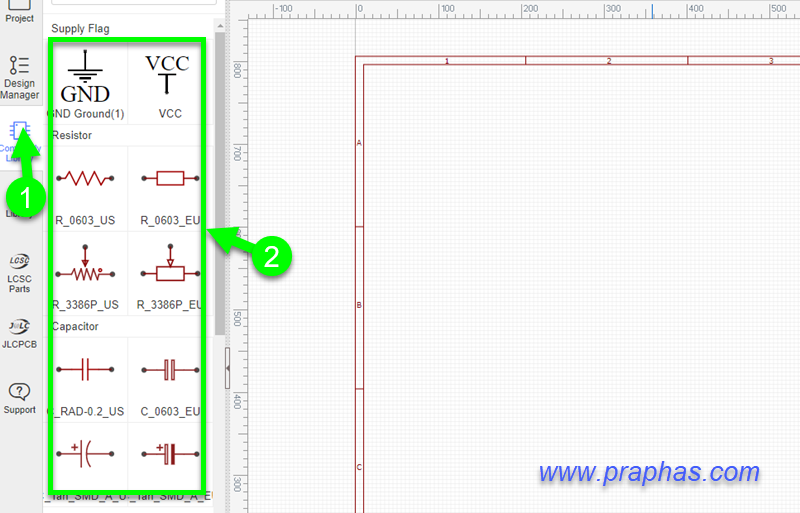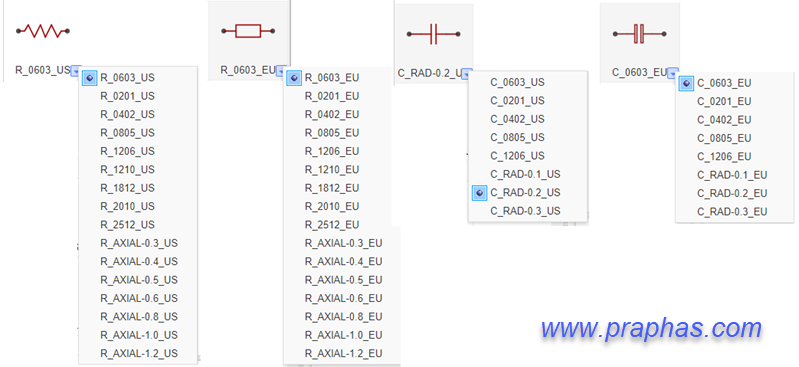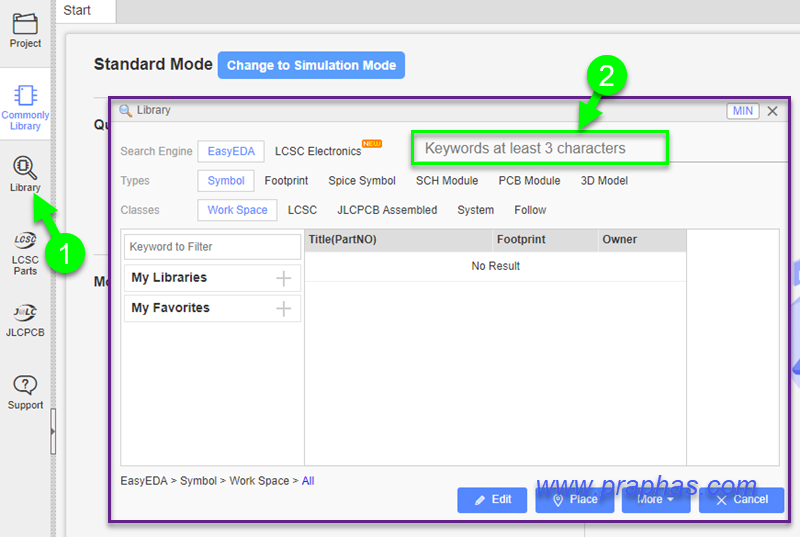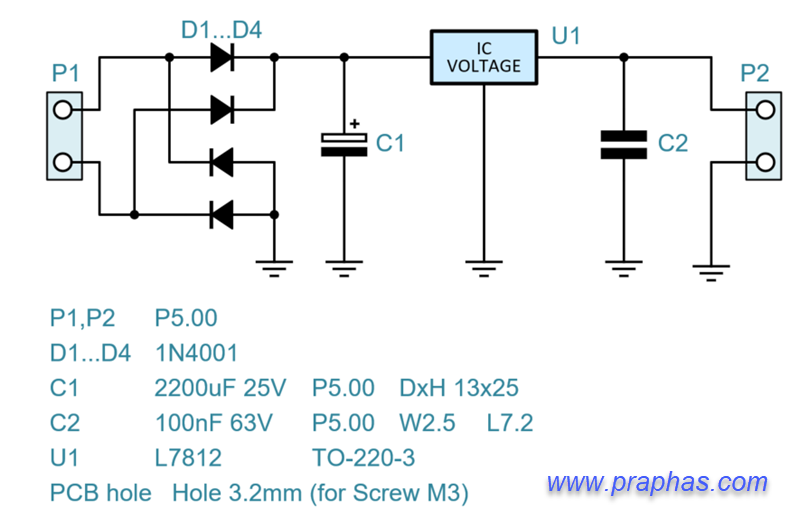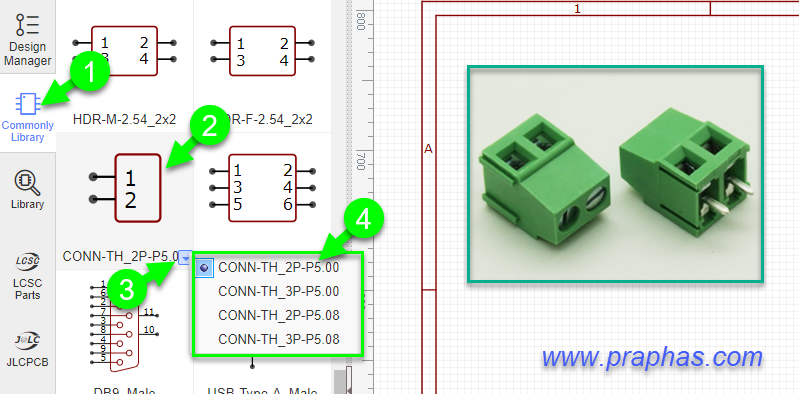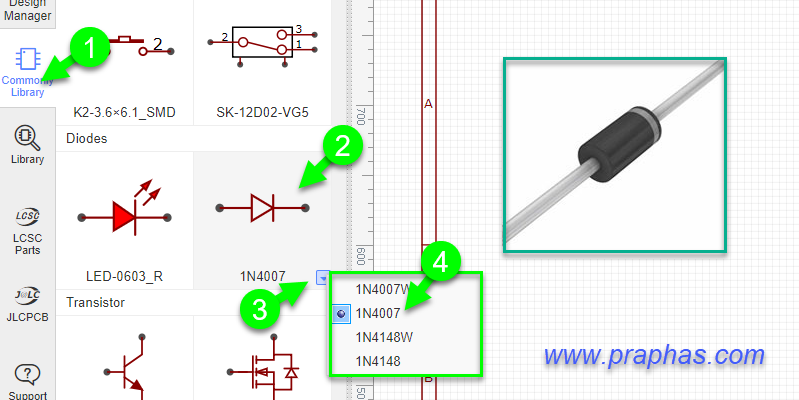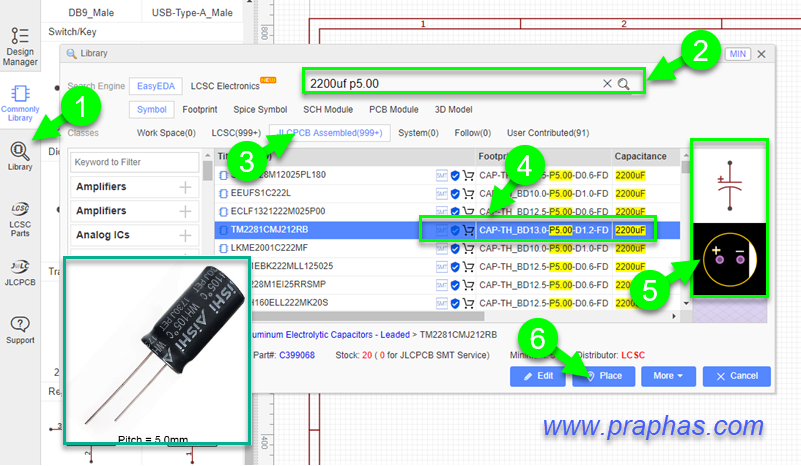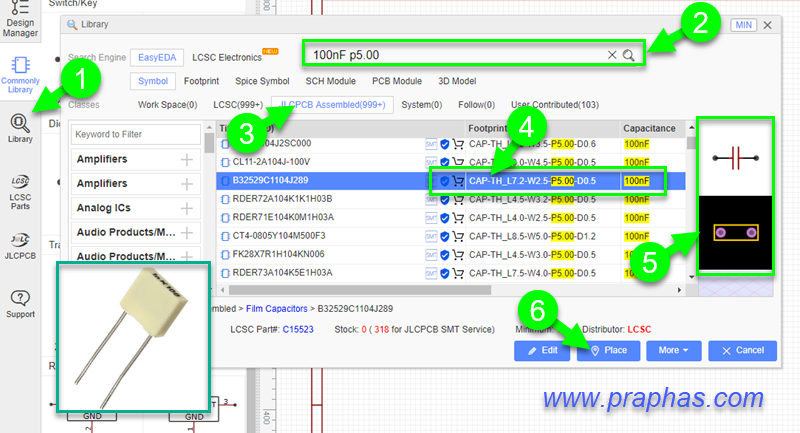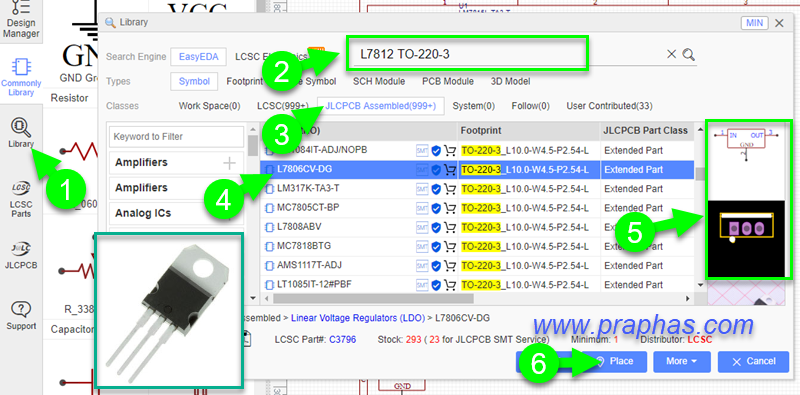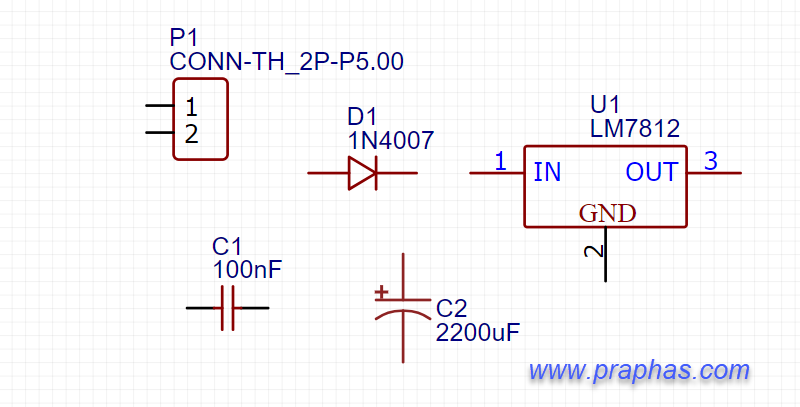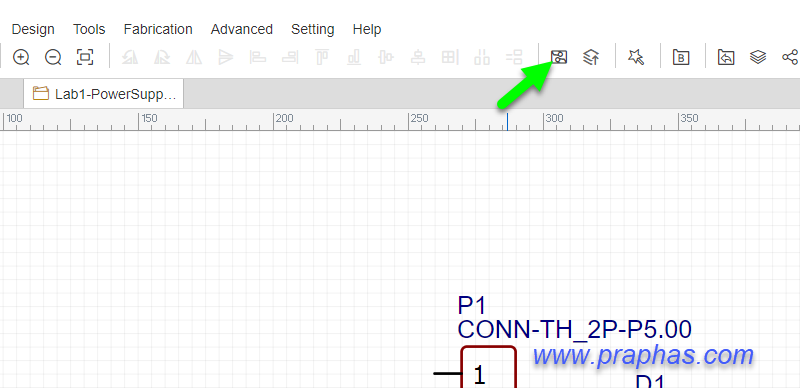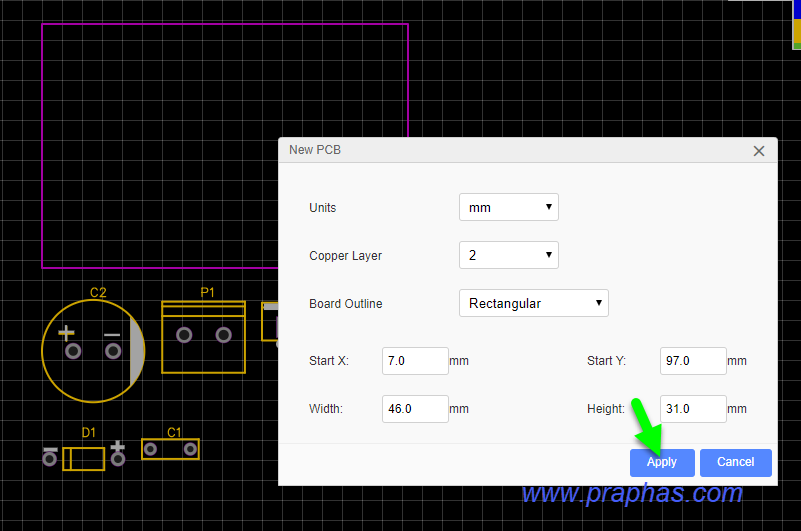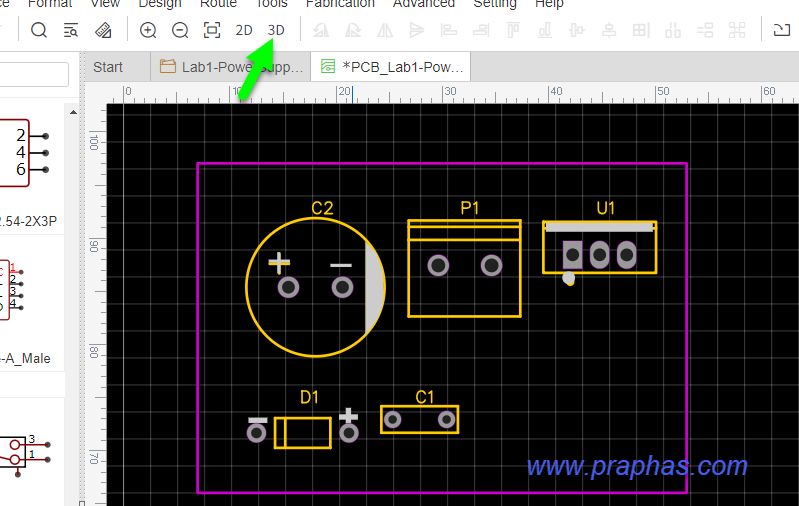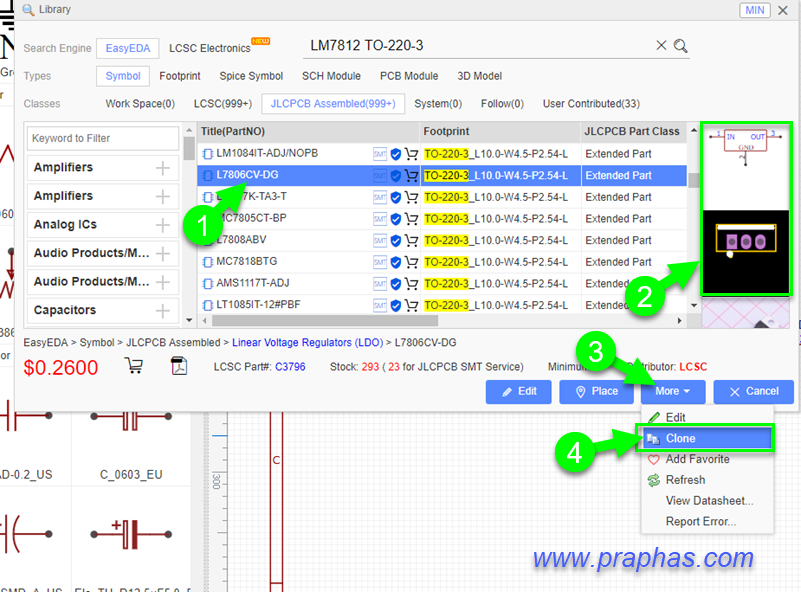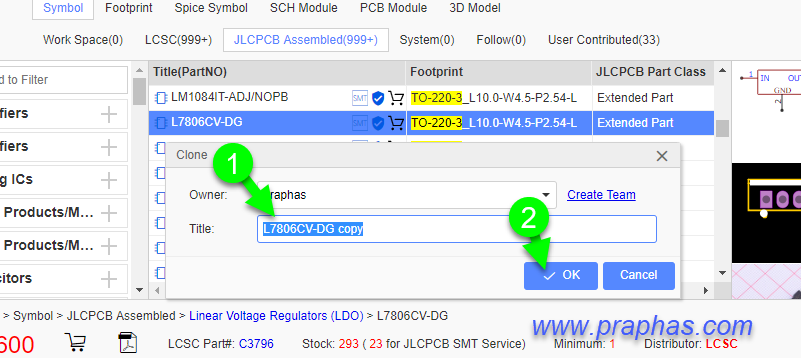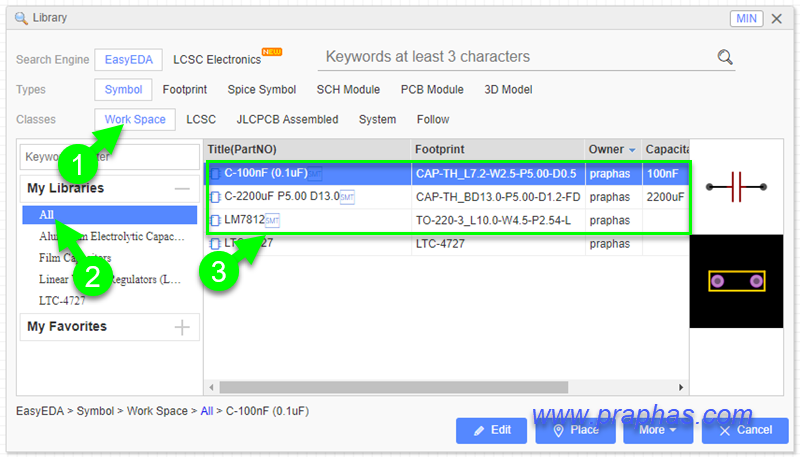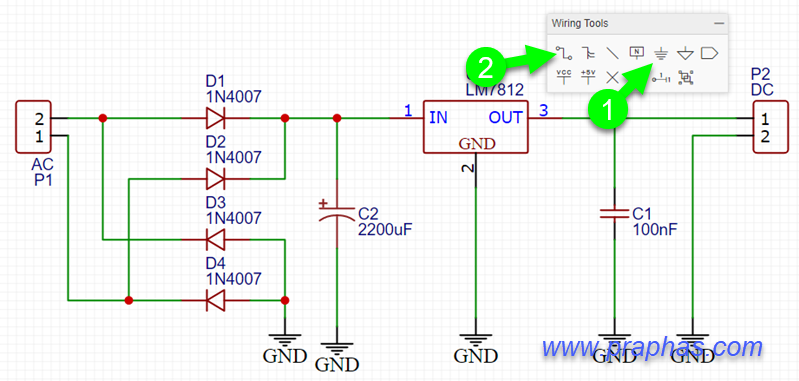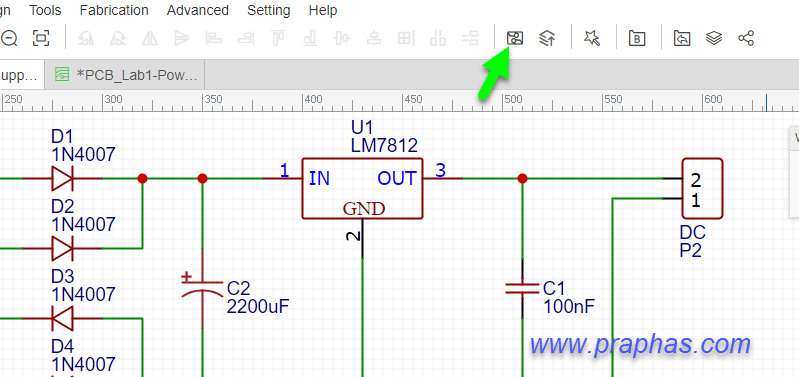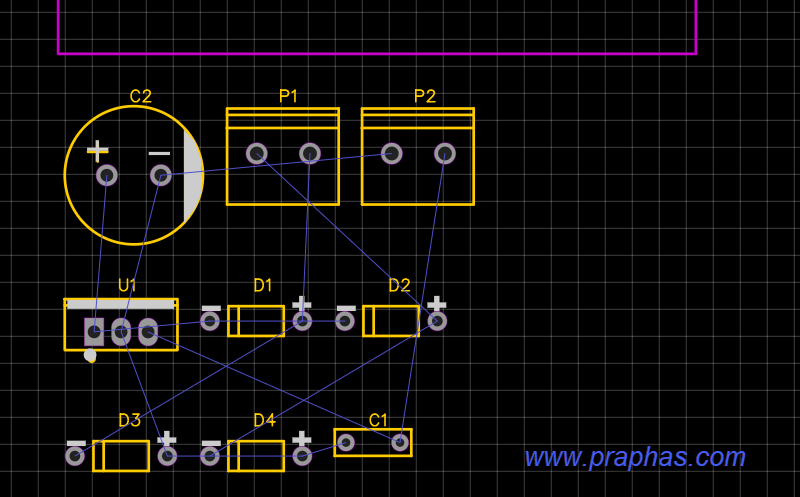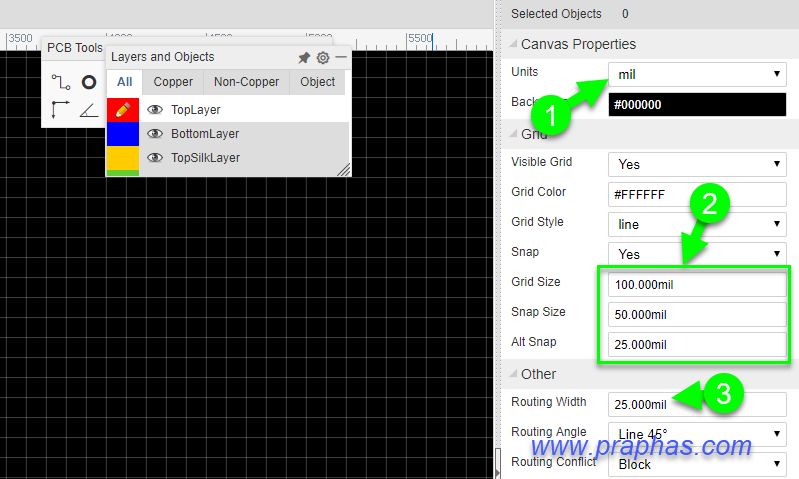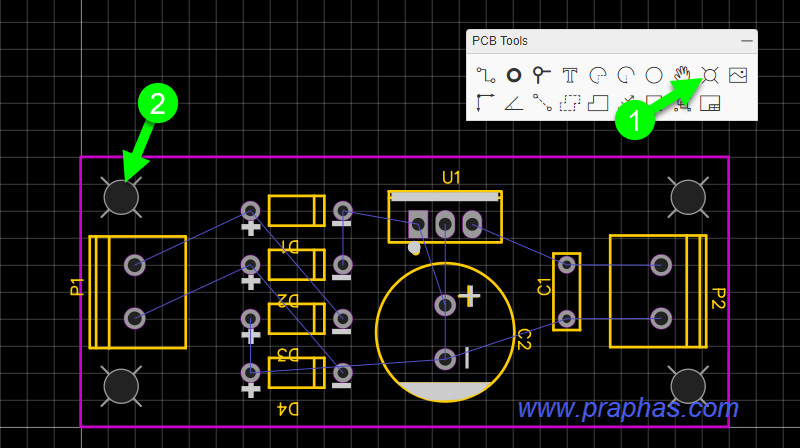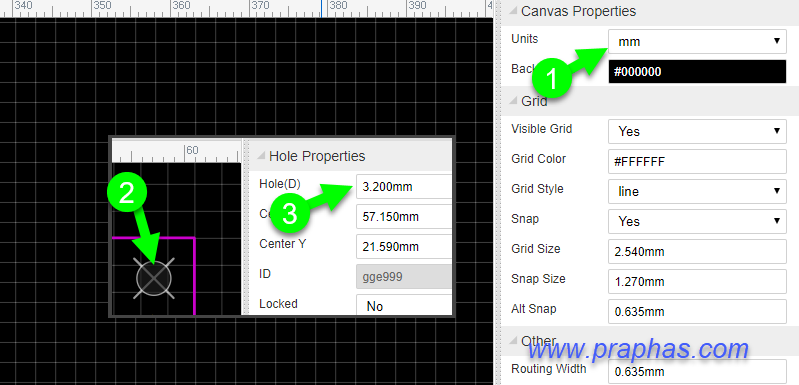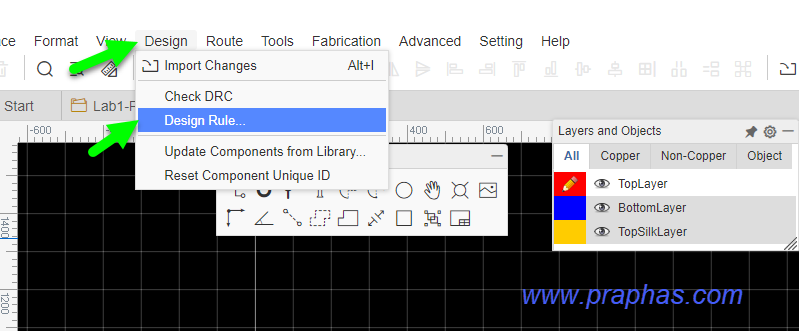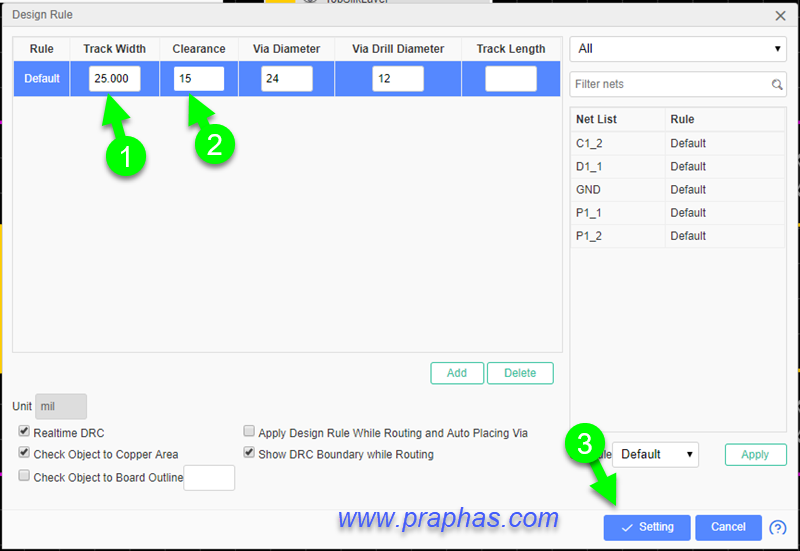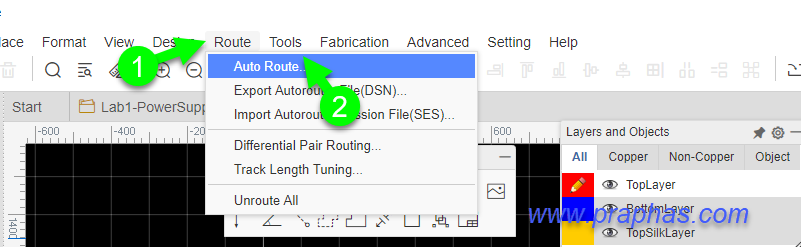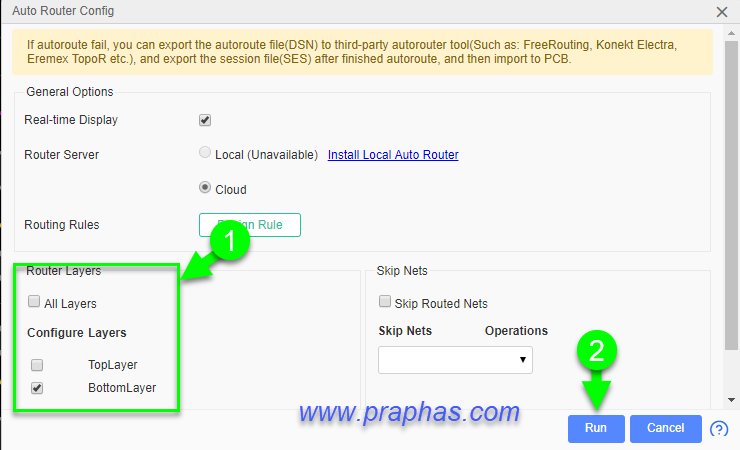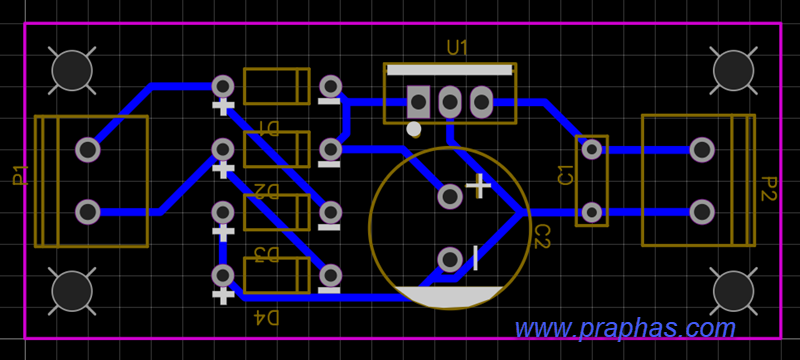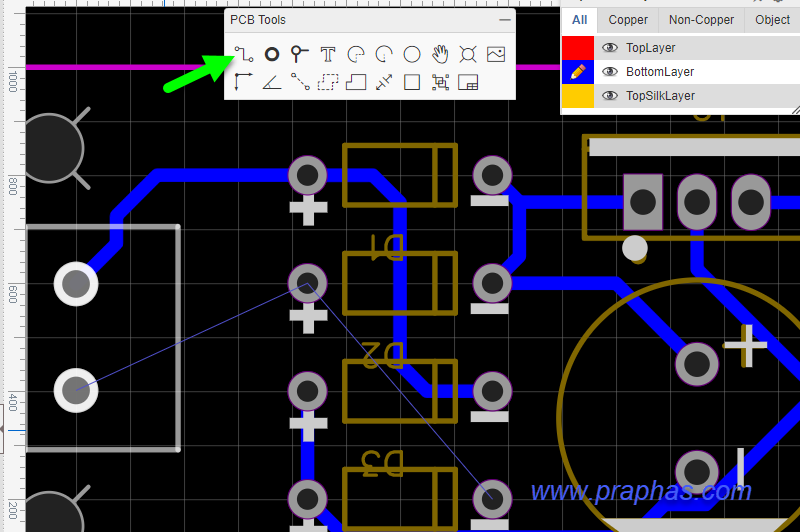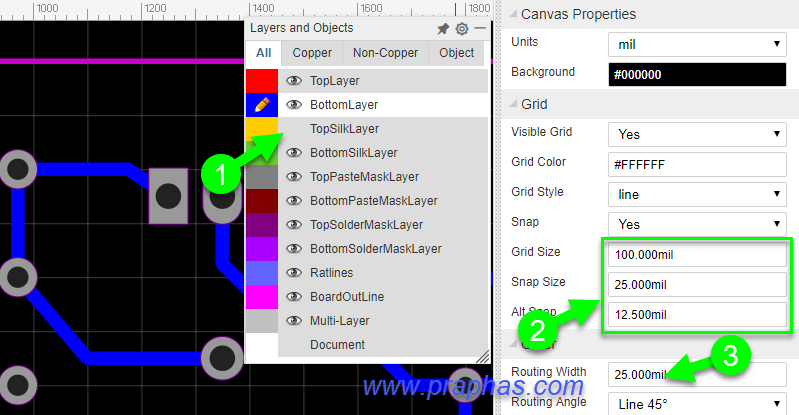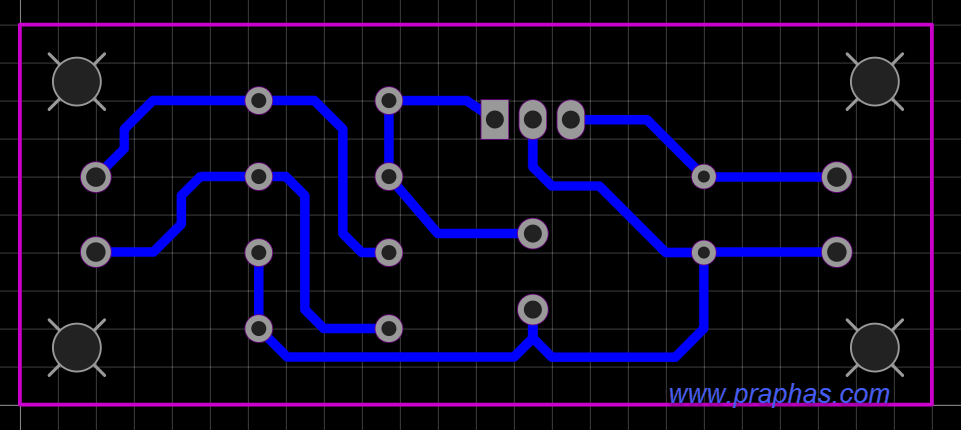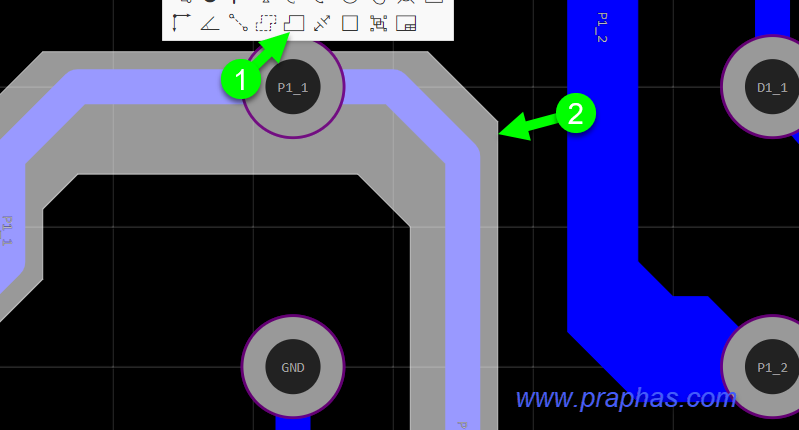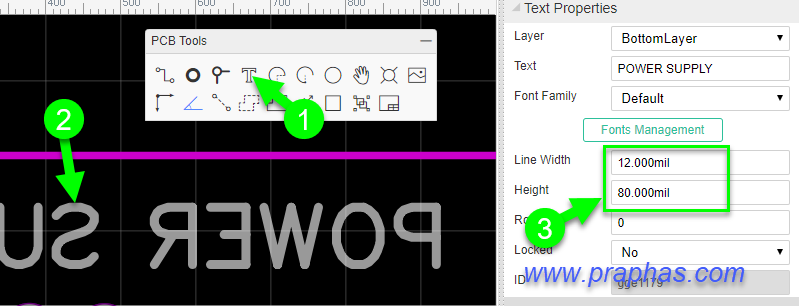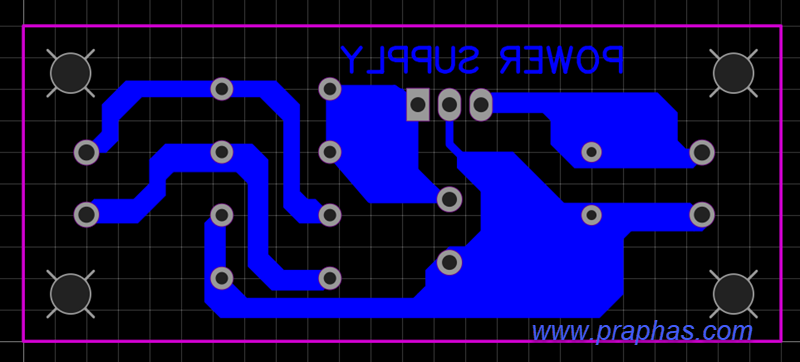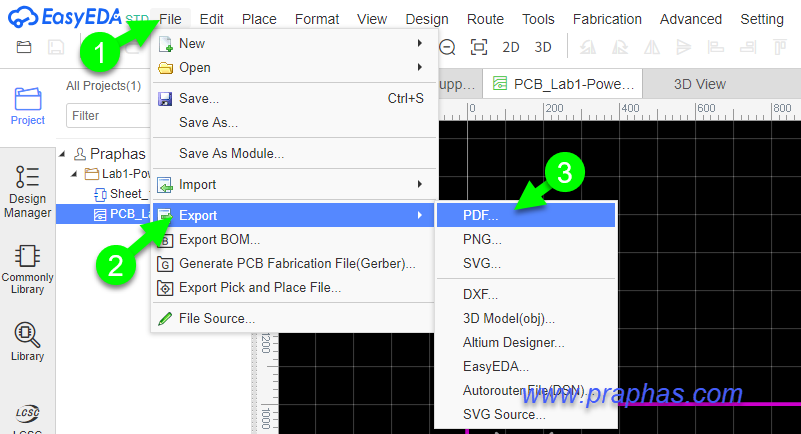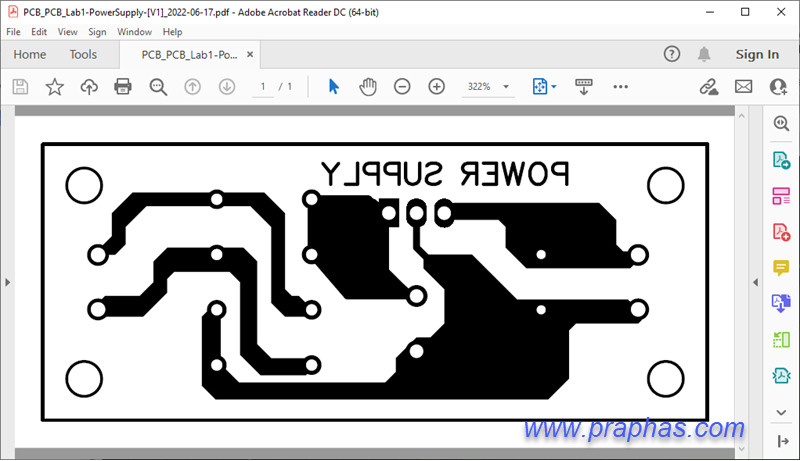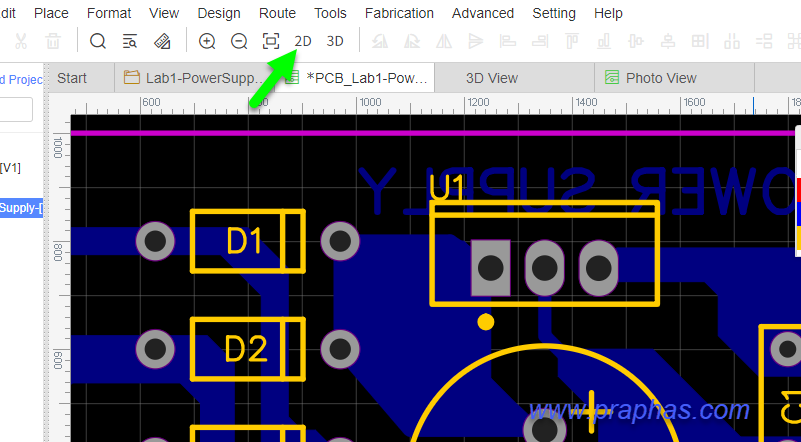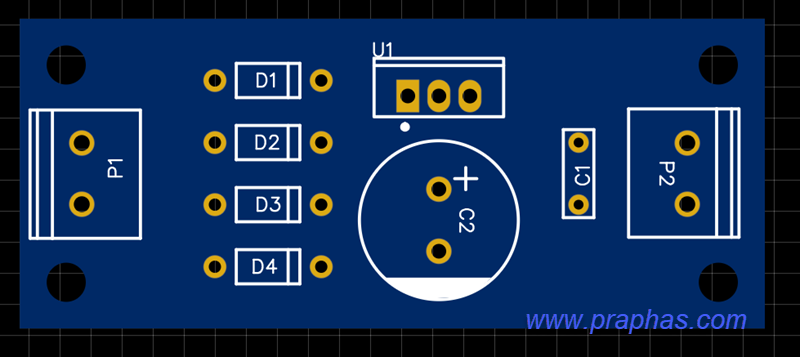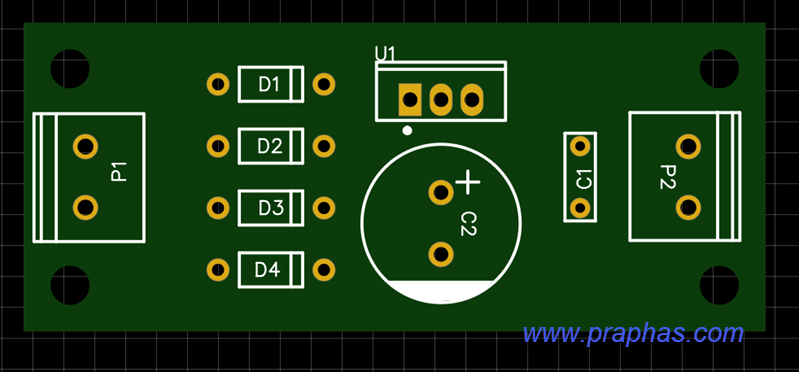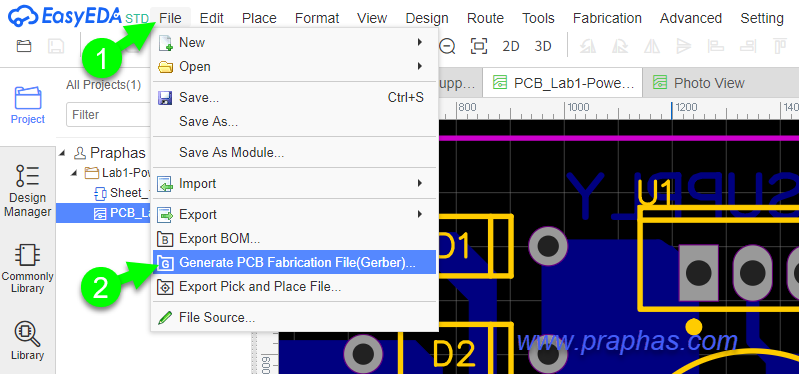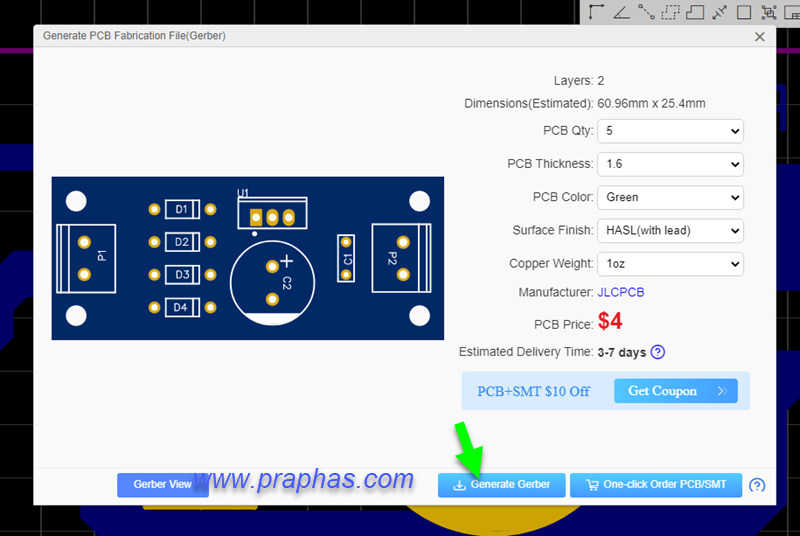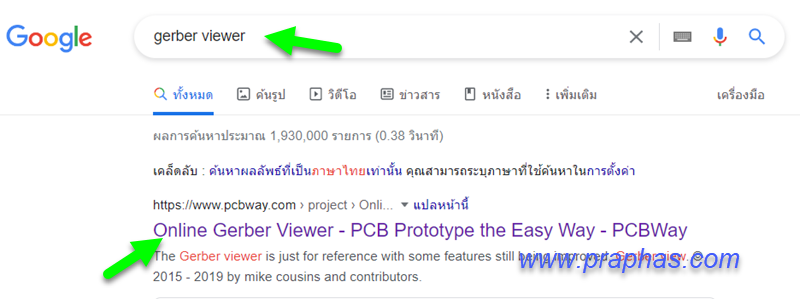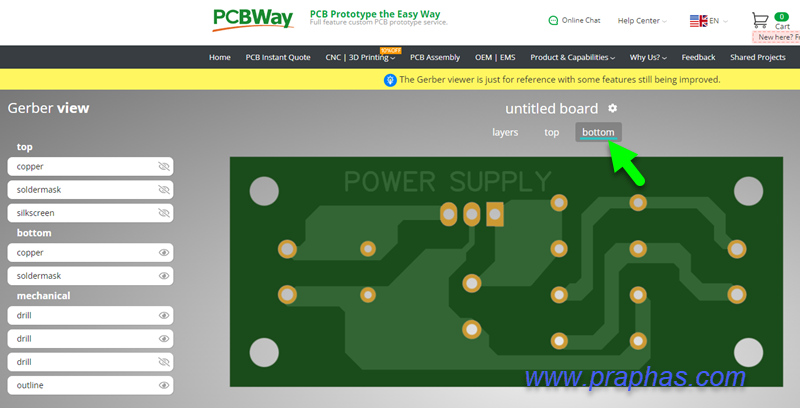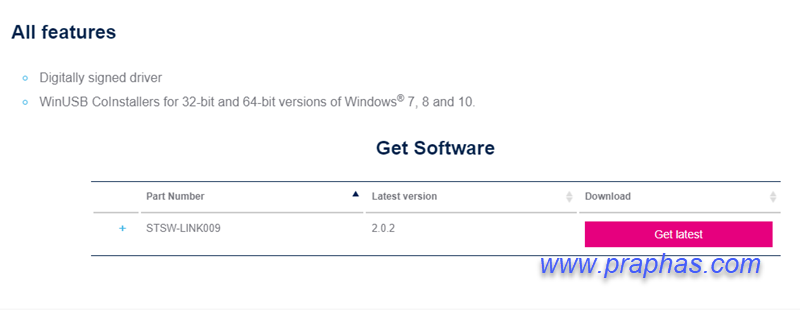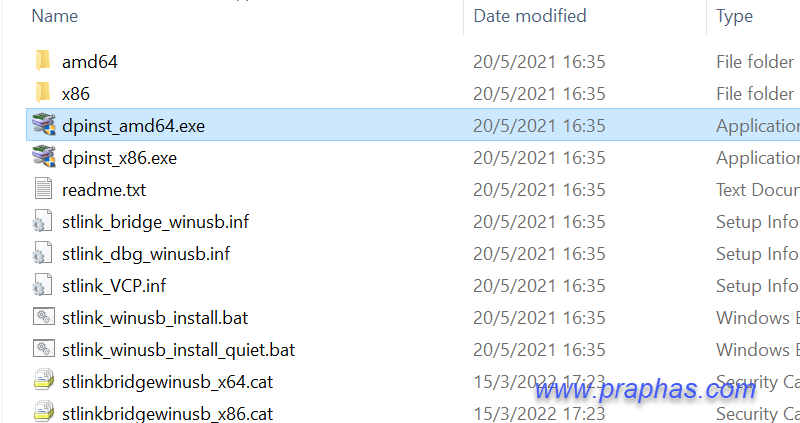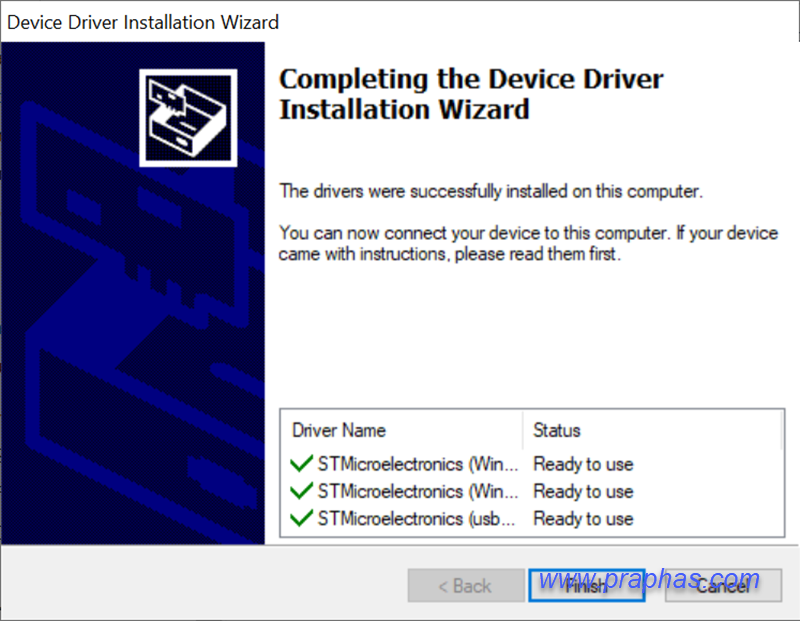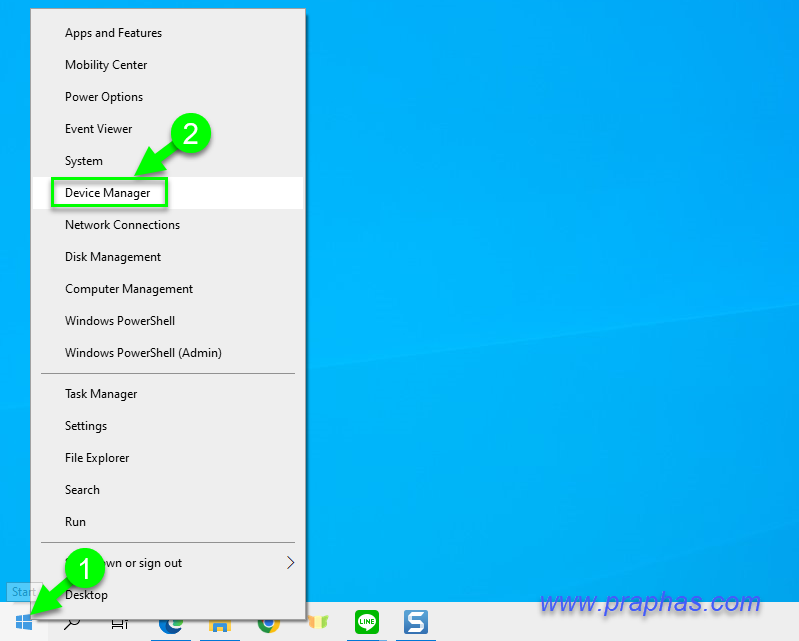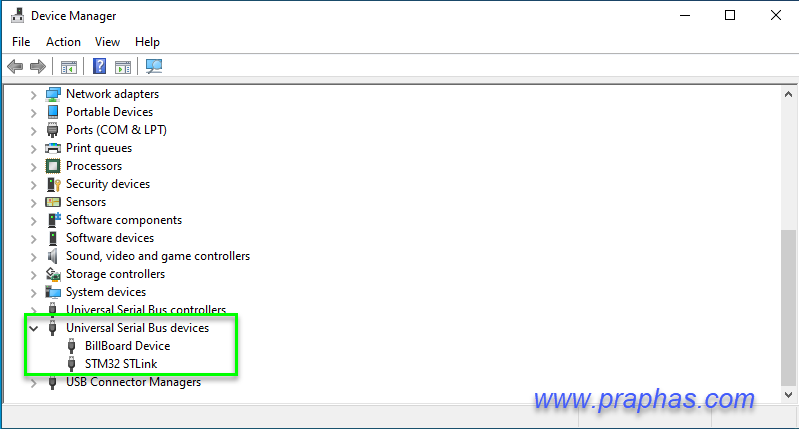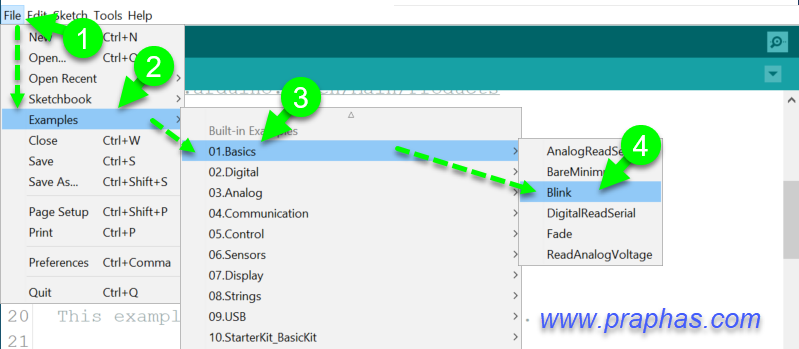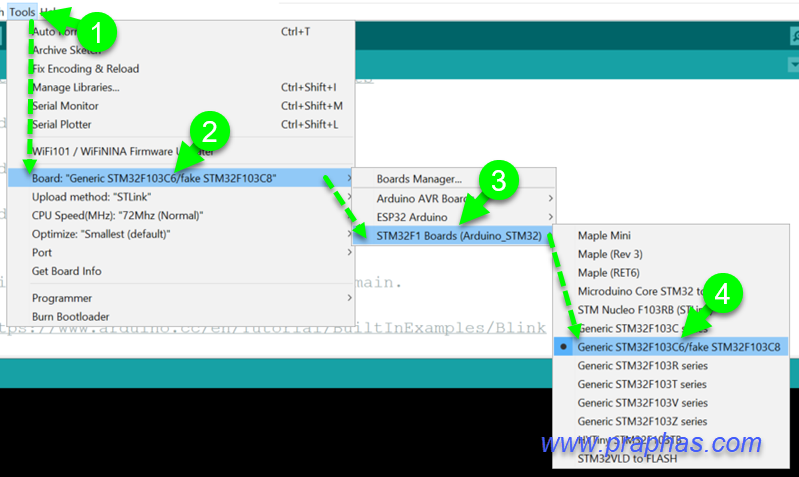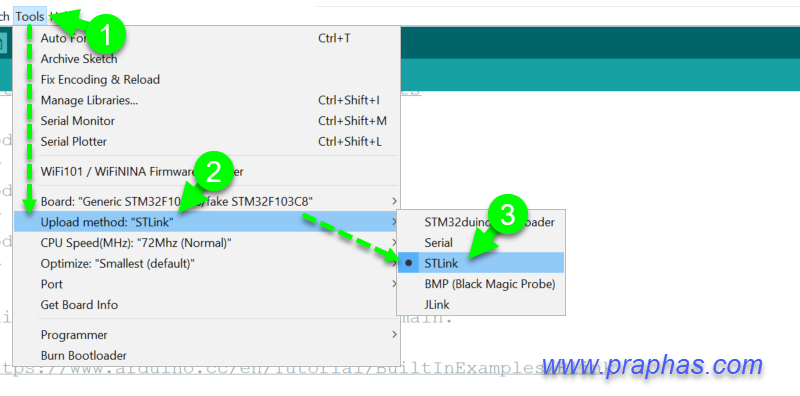This section allows you to view all posts made by this member. Note that you can only see posts made in areas you currently have access to.
Messages - admin
1
« เมื่อ: มิถุนายน 23, 2023, 12:43:02 PM »
รายการอุปกรณ์รายการอุปกรณ์ร้าน allnewstep บางรายการมีจำนวนมากกว่า 1 ชิ้นต่อการซื้อ 1 ครั้งให้สังเกตุก่อนการกดซื้อ
2
« เมื่อ: มิถุนายน 23, 2023, 12:41:30 PM »
ลายปริ้นวงจรบอร์ดทดลองไมโครคอนโทรลเลอร์เวอร์ชั่น 2025
ลายปริ้นที่ใช้ศึกษาในวิชาไมโครคอนโทรลเลอร์ (Arduino) เวอร์ชั่น 2025 นี้ได้ปรับปรุงจากเวอร์ชั่น 2022 โดยเพิ่มจุดเชื่อมต่อโมดูลภายนอกอีกหลายตัวเช่น
1. โมดูลแสดงผล 7 Segment 4 Digit ที่ใช้ไอซี TM1637
2. โมดูลแสดงผล 7 Segment 4 Digit แบบ i2c ที่ใช้ไอซี HT16K33
3. โมดูลแสดงผล 7 Segment 8 Digit ที่ใช้ไอซี 74HC595
4. โมดูลแสดงผล 7 Segment 8 Digit ที่ใช้ไอซี MAX7219
ภาคจ่ายไฟมีคอนเน็คเตอร์ USB สำหรับใช้แหล่งจ่ายไฟข้างนอกในกรณีที่โหลดใช้กระแสสูงเพื่อป้องกันไดโอดในบอร์ด Auduino เสียหาย (กรณีที่ไม่ได้ใช้กระแสสูงยังสามารถใช้ไฟที่ผ่านทางสาย USB ที่เสียบเข้าบอร์ด Arduino ได้เช่นกัน) แผ่นลายวงจรมีขนาดเท่าเดิมคือขนาด 6x4 นิ้ว รูปแบบของแผงวงจรเป็นดังรูป

ไฟล์ต้นแบบลายปริ้น (Gerber) สำหรับส่งโรงงานผลิต //ขนาดสั่งทำ 102mm x 153mm
https://drive.google.com/file/d/1KFONZVBLjn27lhdBK64qHnZWX41eLIbM
ไฟล์แบบตัดพลาสติกด้วยเลเซอร์สำหรับฐานรองกันชอร์ตพื้น (CorelDraw)
https://drive.google.com/file/d/1ZPX9yCYlgKB0mjpS4YQPlyRMbM_iK6V2
3
« เมื่อ: พฤศจิกายน 09, 2022, 09:00:19 AM »
...
4
« เมื่อ: พฤศจิกายน 09, 2022, 08:59:52 AM »
...
11
« เมื่อ: มิถุนายน 20, 2022, 04:12:27 PM »
....
13
« เมื่อ: มิถุนายน 17, 2022, 08:27:52 PM »
.....